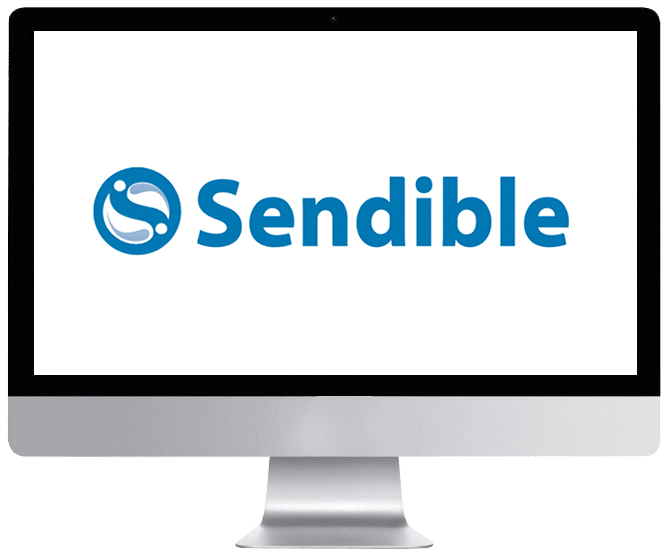Social media is great for business if you know how to harness the power of it.
Without the right tool, social media can get in the way of your business growth instead of driving that growth.
We talked with Gavin Hammar, the Founder and CEO of Sendible. He said the ultimate purpose of social media is to help businesses connect with their audiences authentically.
Gavin even went on record to say that influencer marketing as we know it will fade away because it’s inauthentic.
Best Overall Social Media Management Tool
Sendible.com
14 Day FREE Trial ( No Credit Card Required )
From $29 per month
We continuously test and monitor social media management tools thoroughly to give you in-depth information about the best SMM tools on the market. In this Sendible review you will see that they continue to score highly in our tests and remains a market leader in the social media management space.
Use this link to get a free 14 day trial – No credit card needed.
Sendible.com Pros
Easy to use
Great New Features
Robust Integrations
Free 14 Day Trial ( No Credit Card Required )
Exceptional social listening features
Disclosure: When you purchase a Sendible plan through links on this page, we earn some commission. This helps us to keep this site running. There are no extra costs to you at all by using our links. I’ve personally used and tested Sendible and offer my true and genuine opinions on their service.
What is Sendible?
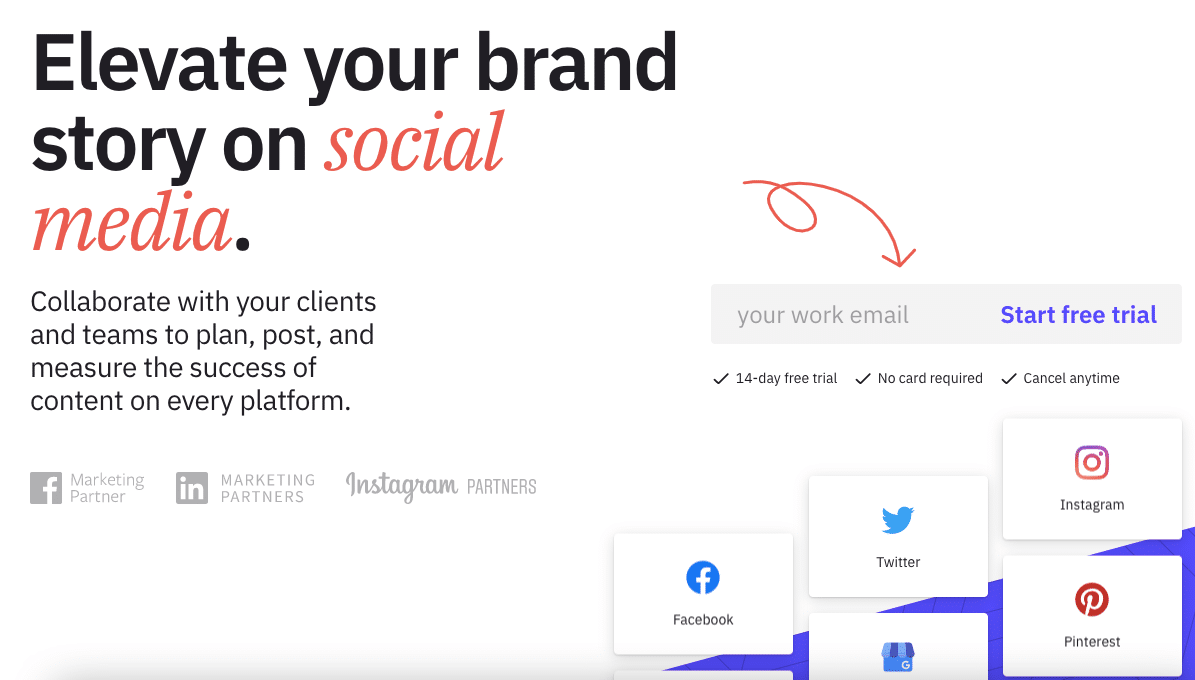
Sendible is an all-in-one social media management tool. The SaaS platform simplifies the process of planning and executing multi-platform social media marketing campaigns.
But just how much is Sendible helping businesses become more authentic? How is that helping them drive more profit and sales?
In this review, we’ll explore all the features, functions, strengths, and weaknesses of Sendible. So when you arrive at the last full stop on this page, you can walk away knowing whether Sendible is good for your business or agency — or not.
Benefits that Make Sendible Standout
Here are Sendible’s standout features:
- Platform integrations: Integrates with up to 192 social media and publishing platforms.
- No credit card free trial: Offers 14 days free trial with no credit card required; gives full access to the highest tier during the trial period.
- Priority Inbox: Managing messages from lots of social profiles could be overwhelming. The priority inbox simplifies this by unifying all important messages in one inbox.
- Image creation with Canva: Create images for your posts with easy access to Canva.
- Influencer Identification: Allows users to identify who is talking about their brands or amplify their role or influence.
- Built-in Sentiment Analysis: Enables users to measure and analyze customer sentiments.
- White-Labeling Solution: Sendible provides a white label social media management solution for agencies.
- Custom Reports: Sendible takes reporting a bit further. It allows users to build beautiful and insightful custom reports for clients in a few clicks.
- Lead Generation: Sendible’s advanced social listening capabilities enable users to generate and nurture leads.
- Smart Queue: Allows users to deliver content to their audience when they’re most likely to engage with it.
- Bulk scheduling: Upload content with images using a CSV file and schedule them at once.
- Mobile Apps: Manage your campaigns on the go with Sendible’s iOS and Android mobile apps.
- Collaborate: Set up user accounts for your team and clients and collaborate on campaigns in real-time.
- Analytics and Tracking: Track campaign and tie efforts to ROI with UTM parameters and detailed performance reporting
Sendible Ranking – How We Rate Sendible
Of course, Sendible is a robust and fully-featured social media marketing tool. But how does it stacks up against specific user-centric parameters?
These are what we found out.
Ease of Use
Sendible is super easy to use. The dashboard is pretty straightforward and intuitive. It has almost no learning curve — you get around pretty easily too. Some features are not immediately in sight, but the guide in this review should help you find them.
I will rate this 4.8/5.
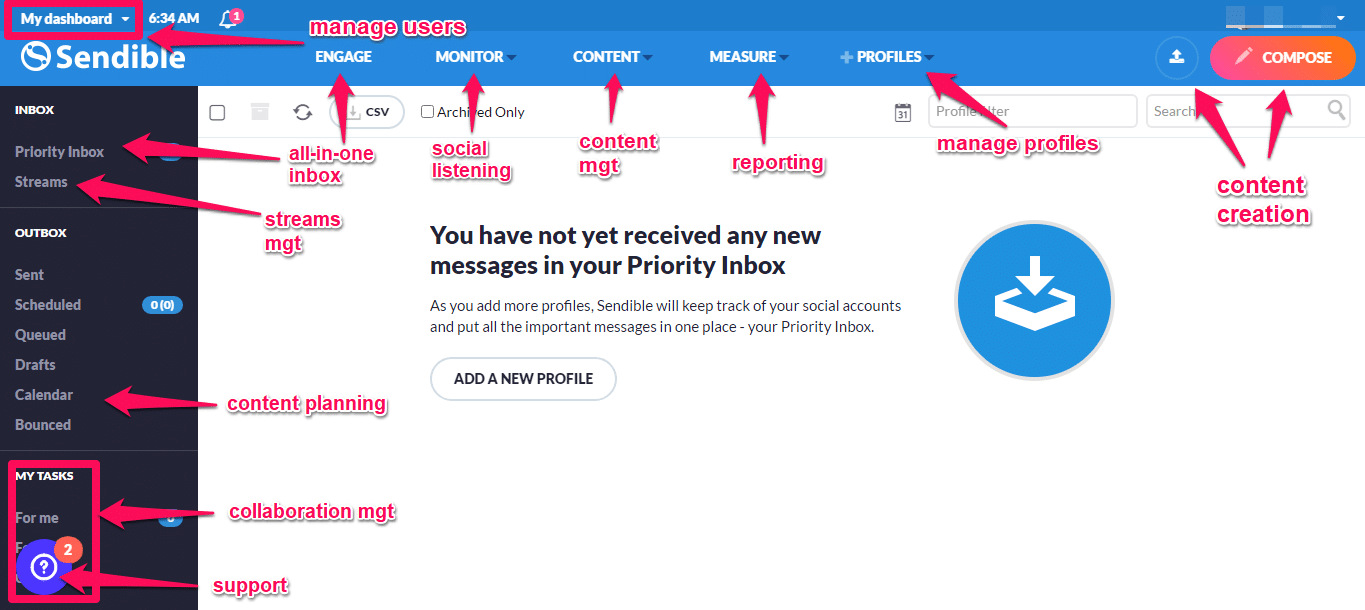
Customer Service and Support
Sendible has a robust resource center with comprehensive resources, walkthrough demos, and webinars that help users find self-help.
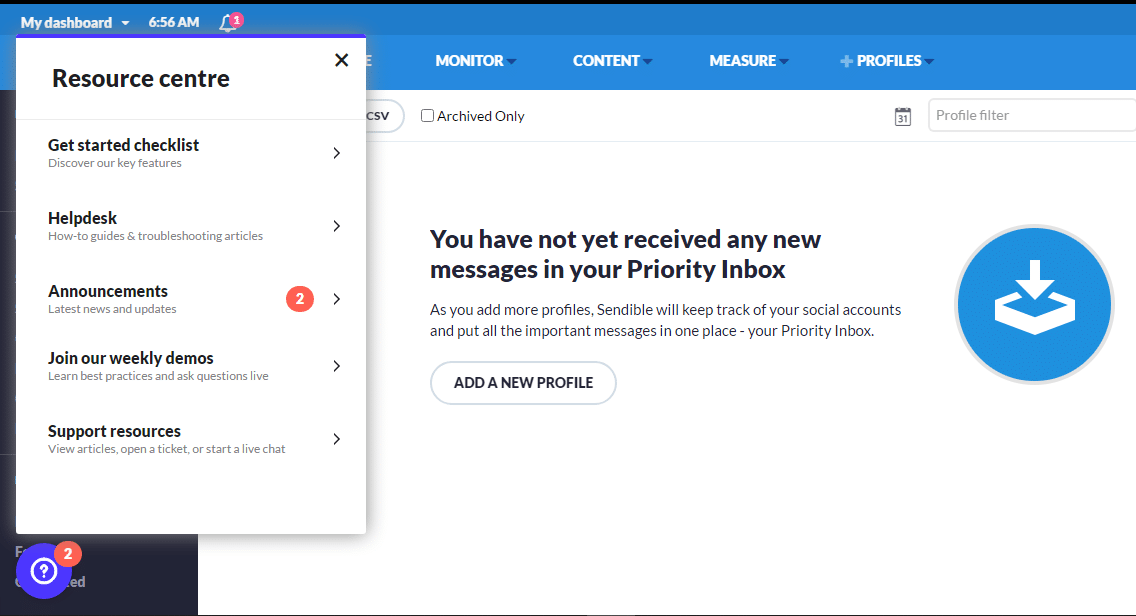
Sendible offers article suggestions based on users’ interactions, especially when submitting a ticket.
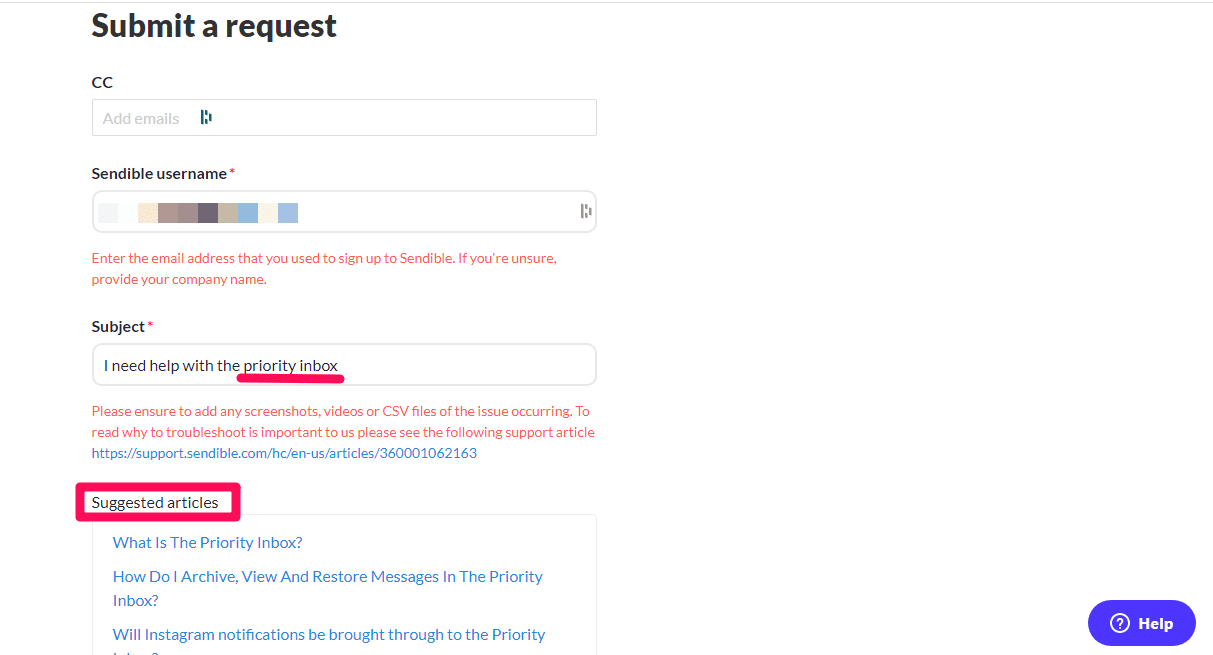
The helpdesk makes it easy for users to manage their tickets and requests from a centralized place.
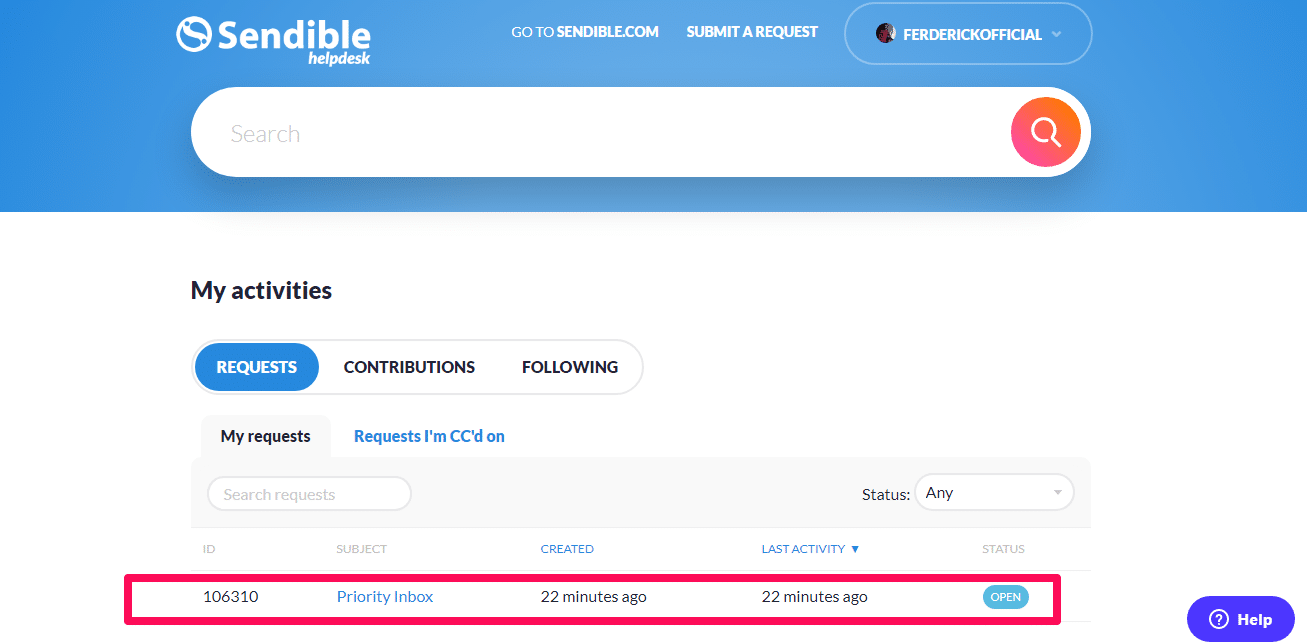
The only drawbacks are:
- Getting Sendible on live chat is a bit difficult.
- The live chat is only available from 9 AM – 8 PM (GMT).
- Sendible’s response time is a little slow.
Perhaps, they try to make up for these with their chatbot, Sendibot.
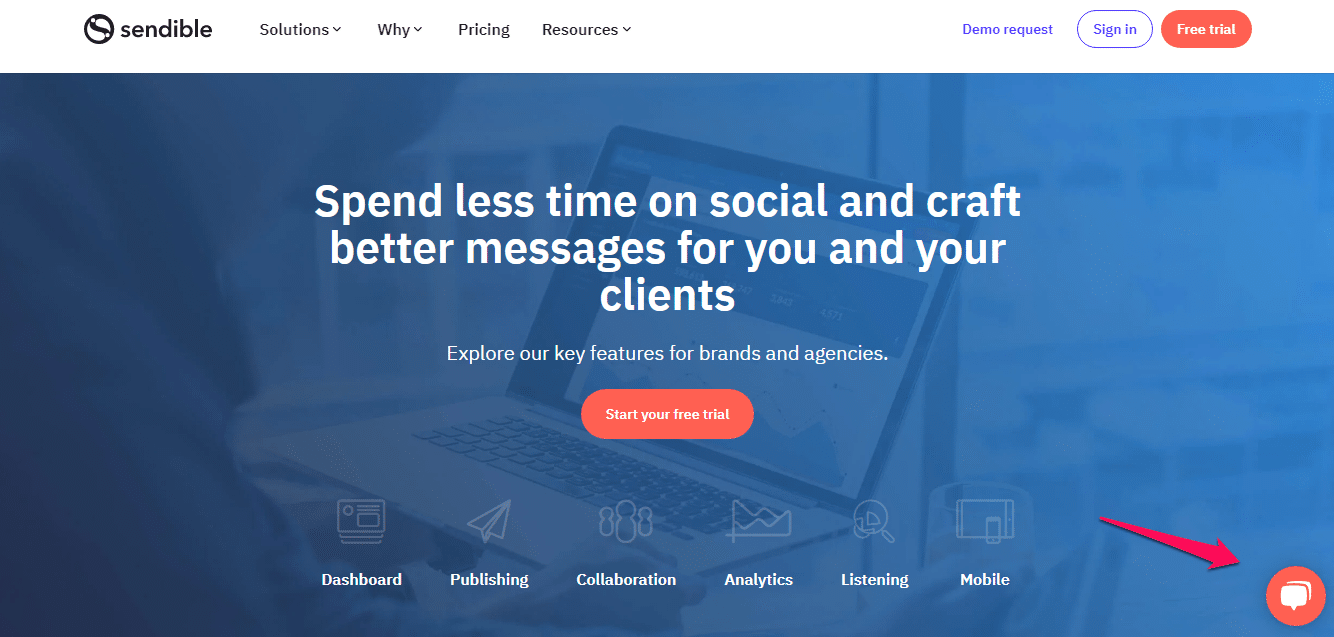
I will rate Sendible’s customer support 4.9/5.
This is because the resource center is comprehensive and robust enough to guide users.
Analytics and Reporting
Sendible takes analytics and reporting seriously. The ready-to-run reports and custom reports are both comprehensive, insightful, and easy to use.
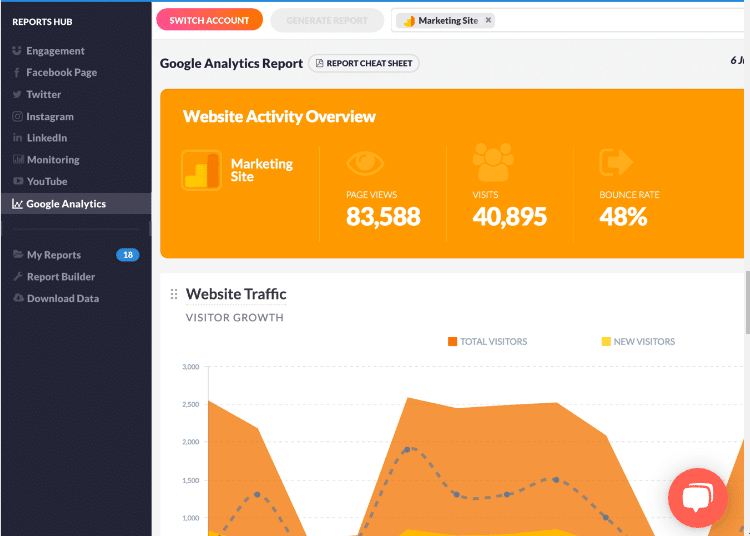
I will rate this 5/5.
Comparative Analysis: Sendible vs. Buffer vs. Hootsuite
Buffer and Hootsuite are one of the oldest and most popular social media management tools. How does Sendible compare to them?
Sendible vs. Buffer
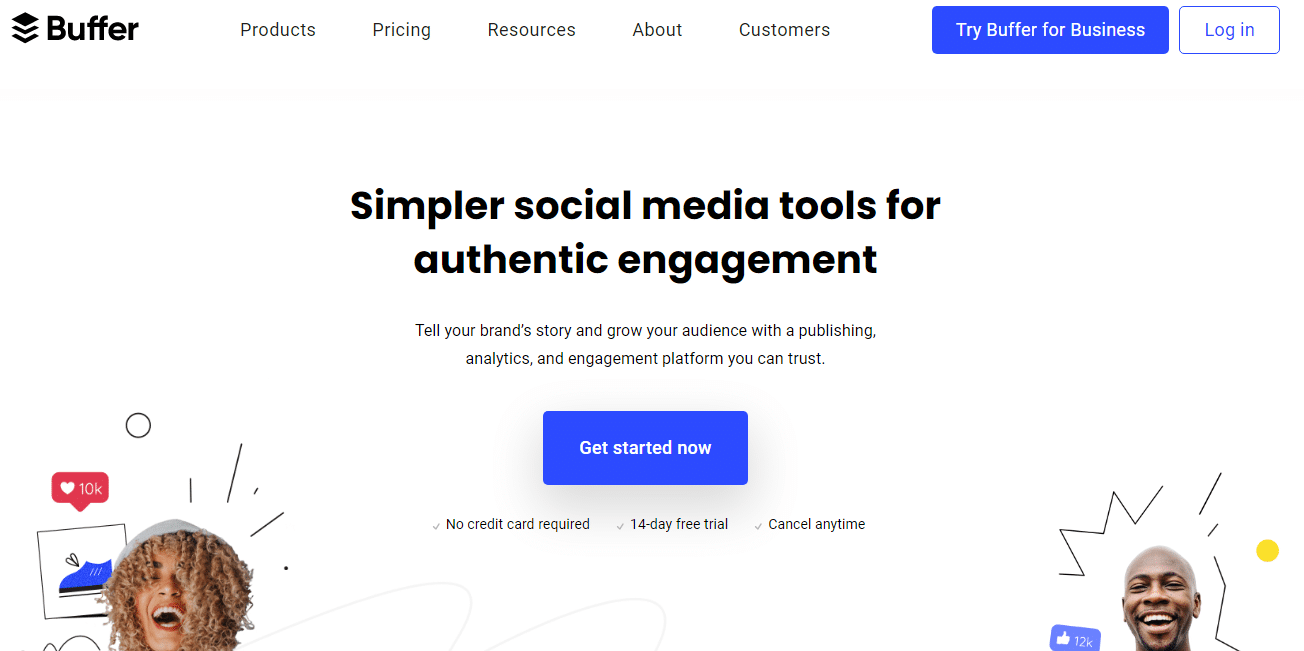
Buffer is more like a social media scheduling tool; unlike Sendible that offers comprehensive social media management capabilities. Buffer integrates with only six platforms. Of course, far less than Sendible.
It offers limited performance insights to paid users and none to free users. Buffer doesn’t offer any support.
Sendible is appropriate for large social media management agencies, while Buffer works best for small businesses only but might not be a fit as the business begins to scale.
On a side-by-side comparison, Sendible ranks higher than Buffer.
Sendible WINS
Sendible vs. Hootsuite
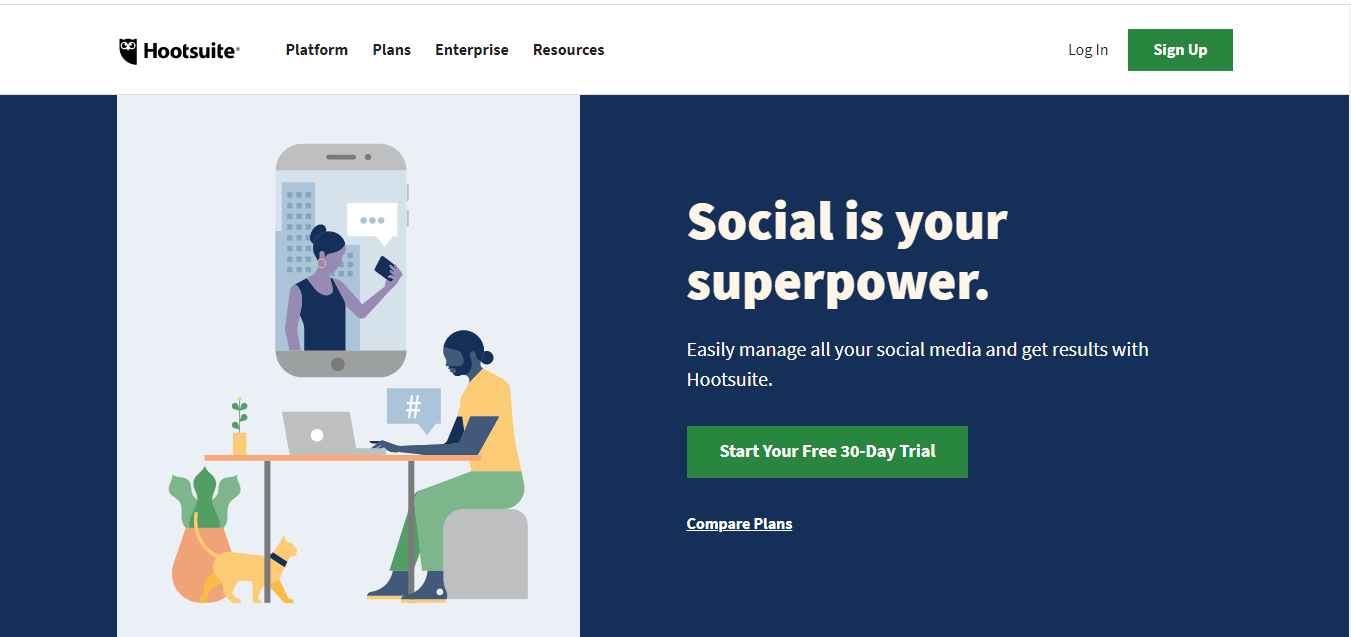
Hootsuite is another social media management software. Like Sendible, it offers scheduling, monitoring, and analytics capabilities.
Sendible offers more in-depth insights, and it’s also suited for lead generations.
Both platforms offer streams. But Sendible takes it further with the priority inbox. This allows users to view all their important messages across all channels in one inbox.
It also offers built-in sentiment analysis. Hootsuite offers social contests and sweepstakes, but Sendible doesn’t.
Hootsuite offers a 30-day free trial, while Sendible offers 14 days and a white-labeling solution. Both platforms are reasonably priced. But large social media management agencies might find Sendible more useful.
Hootsuite competes closely with Sendible, but I’ll rate Sendible higher.
Sendible WINS
Features and Functionality
Sendible is super rich with easy-to-use features. I don’t think there are much better all-in-one social media tools today.
I will rate this 5/5.
Pricing
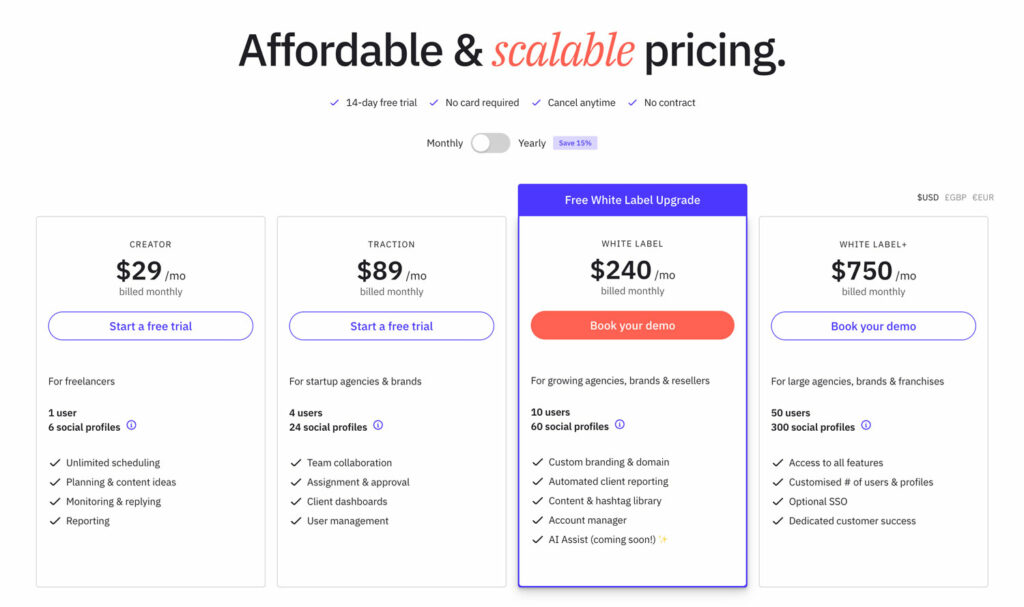
Based on its features and functions, Sendible is reasonably priced for the agencies — Traction, White Label, and White Label+.
However, the $29/month for the Creator plan might feel steep for solopreneurs.
The Creator plan gives a single user access to 6 profiles. The Traction plan allows 4 users and 24 social profiles.
The White Label plan allows 10 users and 60 social profiles. You also get automated client reporting, access to content & hashtag library and the soon to be feature AI Assist.
The most costly plan from Sendible is the White Label+ plan. This will suit large agencies, brands and franchises as it has a massive 50 user capacity and 300 social profiles.
Sendible has no free plan but offers a 14-day free trial (no credit card required) for all plans. Of course, a 30-day free trial would’ve been better.
Sendible’s pricing is ideal for agencies and businesses — freelancers may find it pricey — but it’s rich in features. I rate this 4/5.
Sendible Pricing Table
| Creator | Traction | White Label | White Label+ | |
|---|---|---|---|---|
| Monthly pricing | $29 | $89 | $240 | $750 |
| Yearly pricing | $25 | $76 | $204 | $638 |
| Best for.. | For freelancers or starters to manage their profiles in one place, and schedule, monitor, and report social media campaigns | Startup agencies and brands who want to streamline their collaborations and content creation for a small team or for their clients | Agencies and brands in their growth phase who wish to use automation to manage their workflows and repetitive reporting | Large businesses and agencies who want to manage their social media at scale with customizations and advanced tools |
| User profiles | 1 | 4 | 10 | 50 |
| Social profiles | 6 | 24 | 60 | 300 |
| Daily posting limit per user | 100 | 200 | 500 | 500 |
| Smart Queues | 10 per plan | 30 per plan | 100 per plan | Unlimited |
Overall rating – 4.7/5
Based on the above parameters, I give Sendible an overall rating of 4.7/5.
Getting Started With Sendible
Sendible offers a free 14 days trial, and if you want to understand the platform, that’s where to start.
Go to the pricing page on Sendible, and choose a plan.
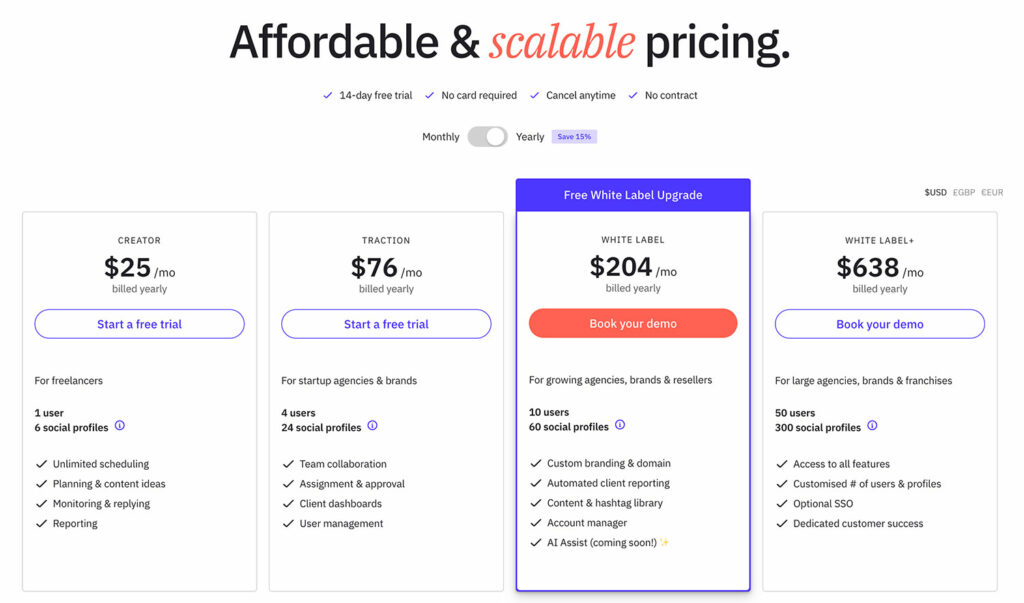
Since Sendible doesn’t require you to attach a card, it makes sense to test drive their highest tier to experience everything the tool can do.
Fill the form that follows and click Start My Free Trial.
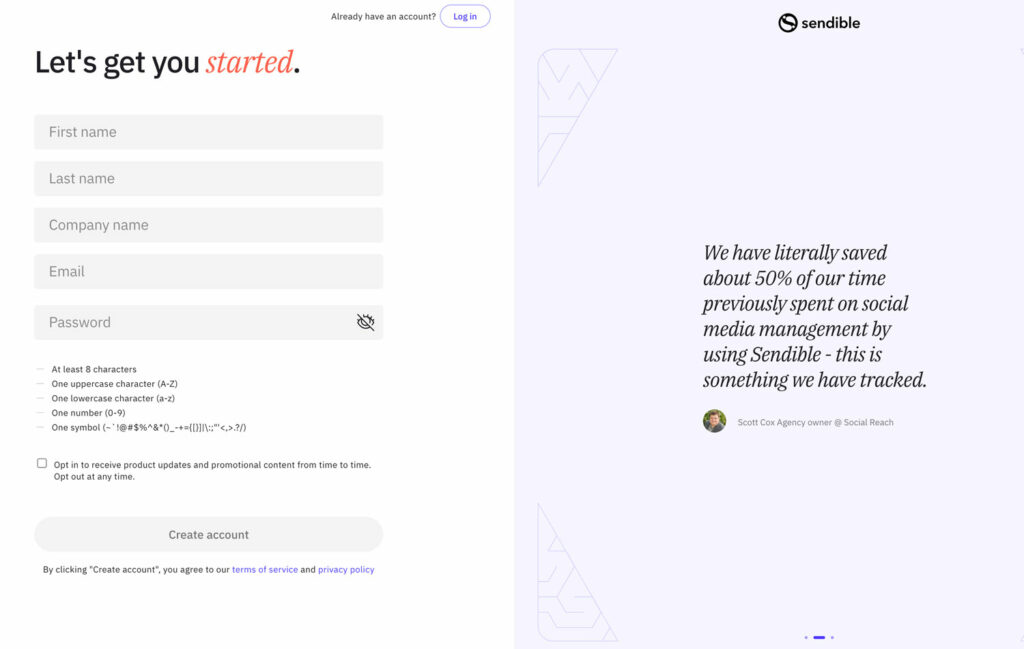
Once you’ve entered and submitted your details, Sendible takes you to a cool little page with the aim of finding a little bit about you and what you want to achieve with Sendible.
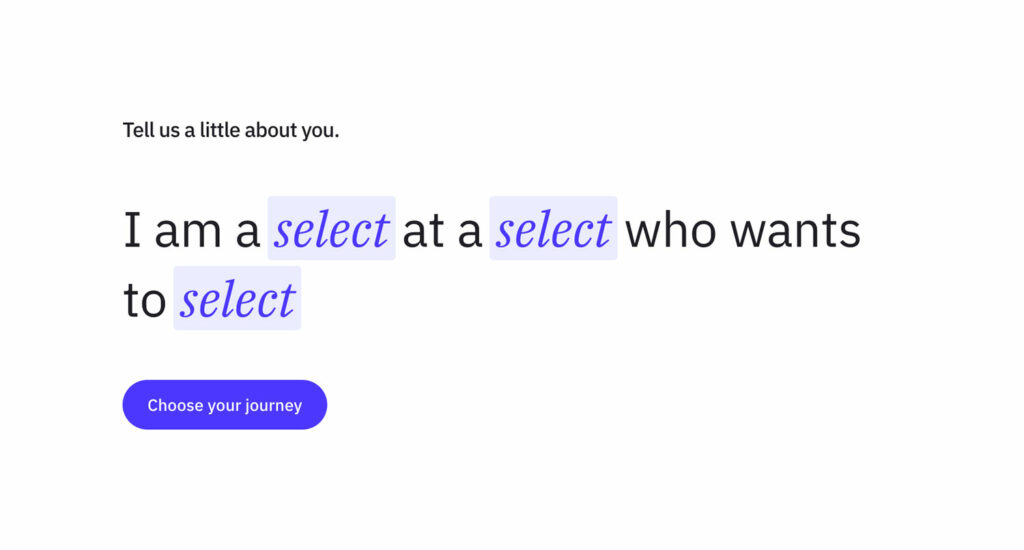
Sendible takes you to an onboarding page to connect your social media profiles, or you can go straight to posting content or to the content calendar.
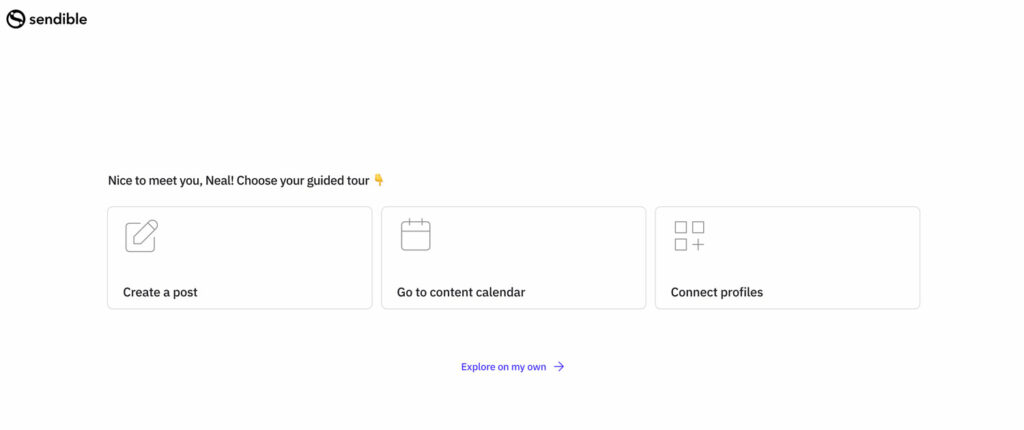
Clicked on the connect profiles page and you’ll be taken to the dashboard on Sendible where you can connect all your social profiles from.
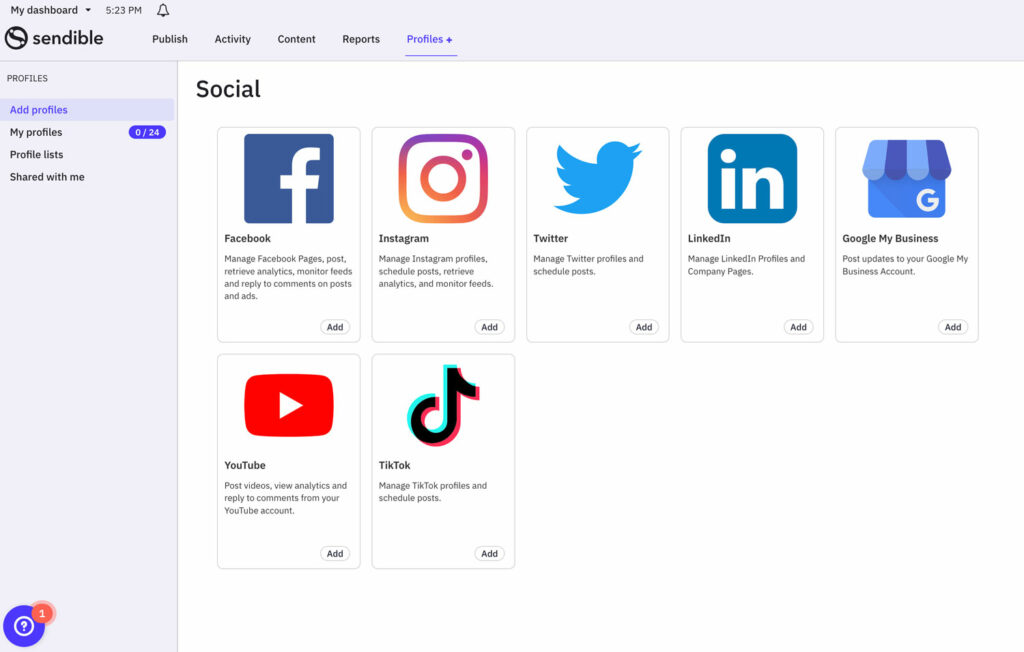
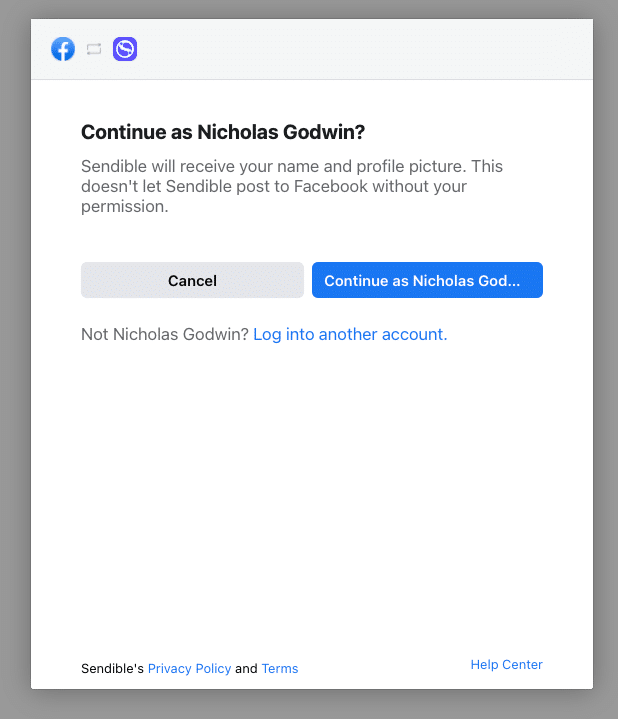
Sendible will request that you choose a Facebook page from the ones you have admin privileges.
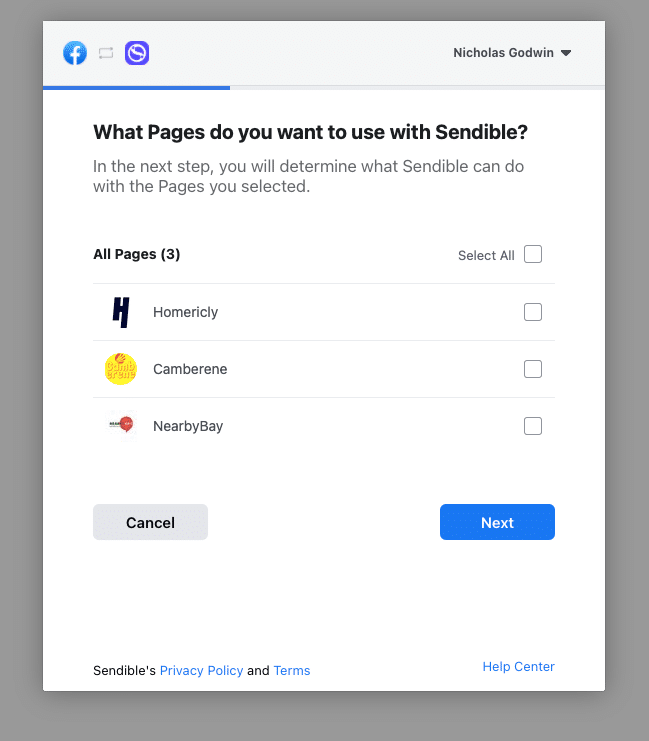
Choose the accounts you want to manage with Sendible, and click next.
You’ll have the option to choose what to allow Sendible to do. But then you’ll get a warning not to turn off the access if you want Sendible to work correctly.
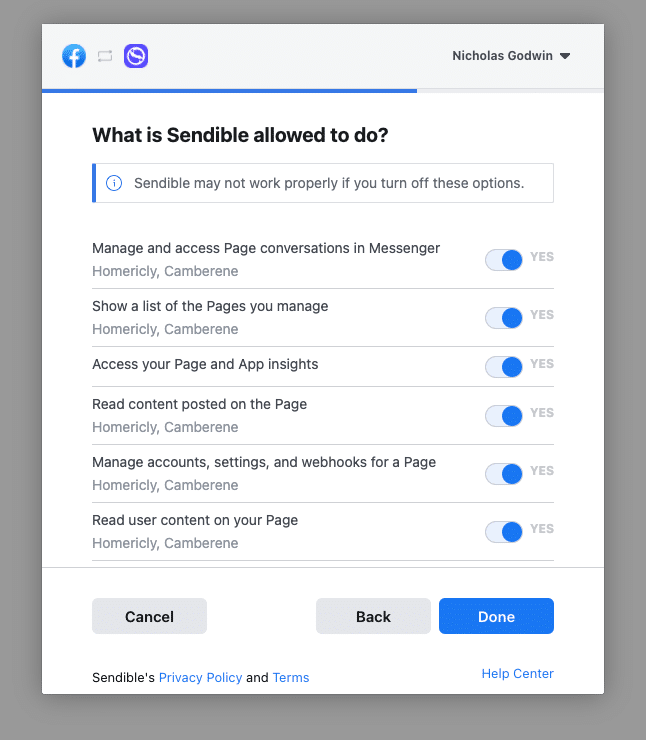
You’ll go through a similar account setup process for Twitter.
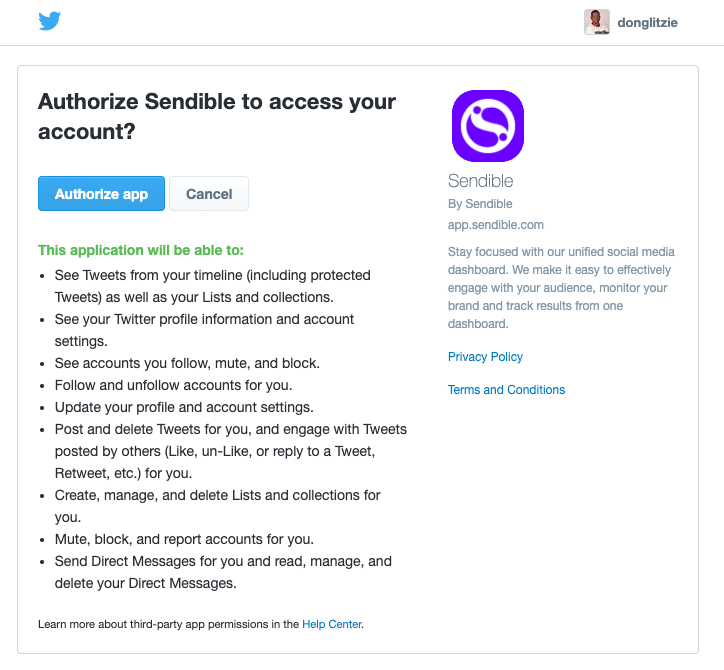
However, you can set up your X in just two steps.
Although the onboarding popup gives you access to connect
- X
- YouTube
- Google My Business
You can connect up to 300 social profiles to your Sendible account for a single user if you are on the Largest plan. This plan allows 10 users.
Keep in mind that each social profile might have unique requirements. For example, Google My Business requires you to have a Google Account and a verified business location.
Click on the Get Started button to start managing your social media presence with Sendible.
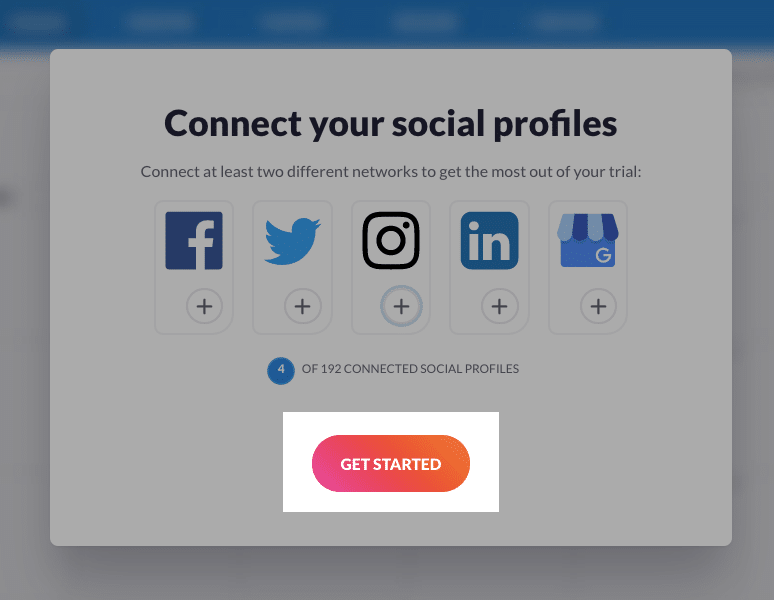
Sendible provides you with a nice 2:00 min intro video on how to use the platform.
Beneath the video, you have two buttons. So you can add more social profiles or create your first post.
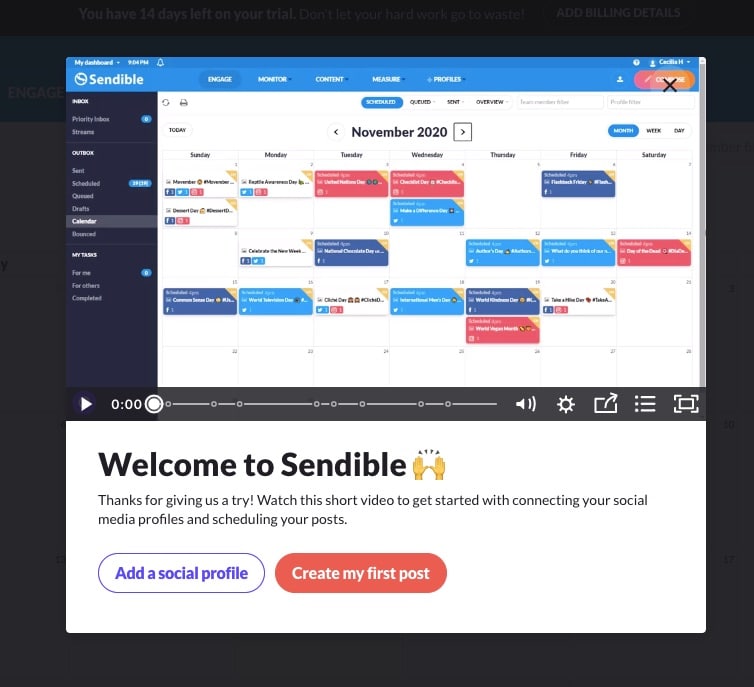
Visit SENDIBLE.com For A 14 Free Trial
How the Sendible Dashboard Works
Sendible allows users to manage their social media activities, monitor their brands, and measure performances from a single dashboard.
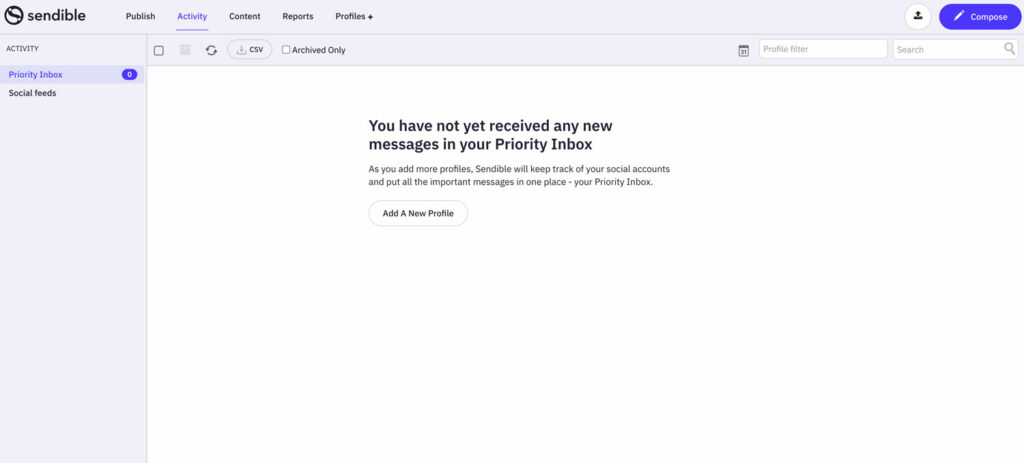
The dashboard allows White Label+ plan users to manage up to 15000 profiles in a few clicks. Of course, from this dashboard, users can:
- Connect their social media profiles and other platforms like WordPress, Medium, Tumblr et al.
- Create and publish content simultaneously on these platforms.
- Schedule, queue social media posts and add hashtags across many platforms.
- Add and manage users.
- Monitor streams and engage with the audience in realtime.
- Source new content with the content suggestion feature.
- Monitor brand mentions, keywords alerts, manage brand reputation, and identify influencers.
- Receive all social media messages in one inbox.
- Collaborate with the team, assign tasks to team members, and monitor task completion.
- Gain deep insight into campaign performances and create custom reports for clients.
The dashboard streamlines social media content management, making it easy for users to manage these activities and more from one place.
The Features
Sendible comes with an impressive suite of features, probably more than any known social media management tool today.
We tested the White Label plan, and these are what we found out.
Compose Inbox
The compose box is a customization feature that allows users to create and adapt content for many social media platforms and profiles without switching accounts.
Users can schedule and queue posts, send posts for moderation or compose in bulk.
How the Compose Inbox Works
On your dashboard, click on the Compose button.
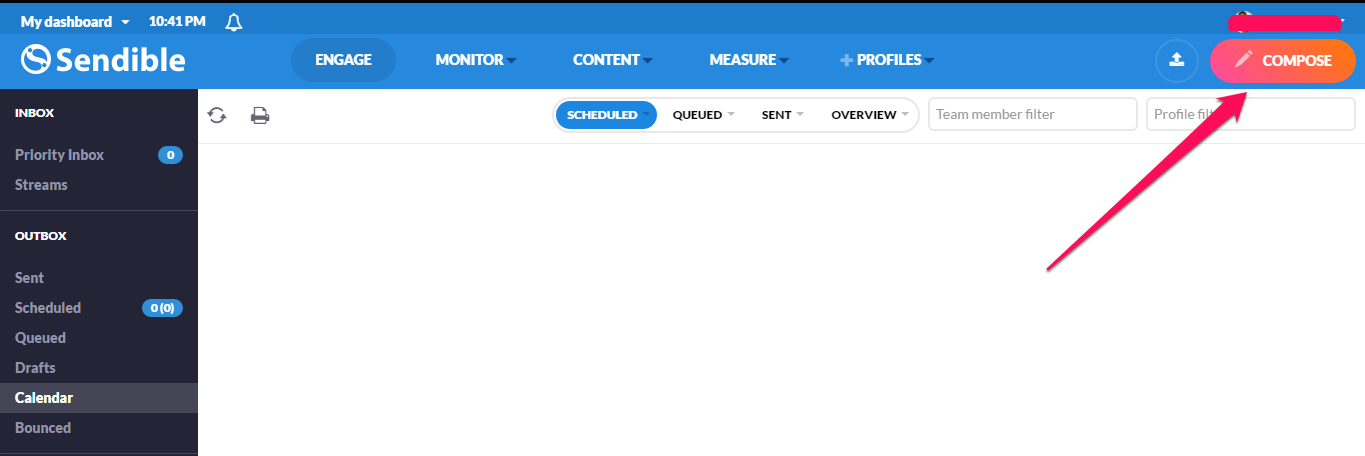
Select all the profiles you want to publish the content to. Then compose your post.
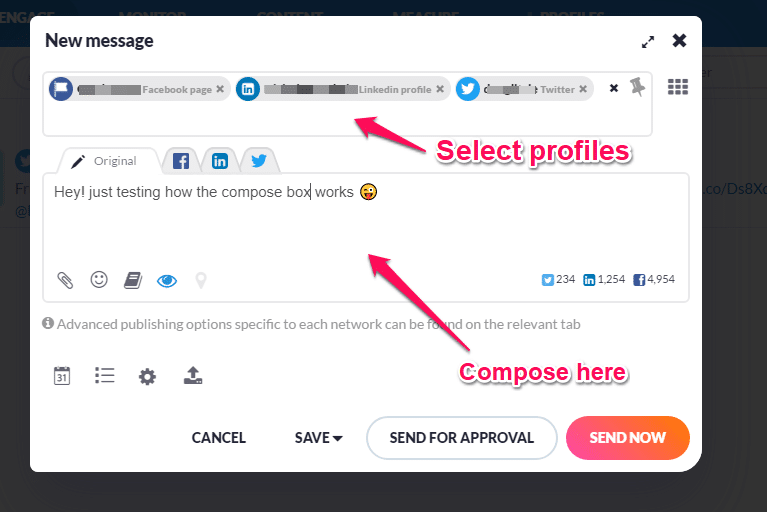
Use the attachment icon to attach visuals to your post.
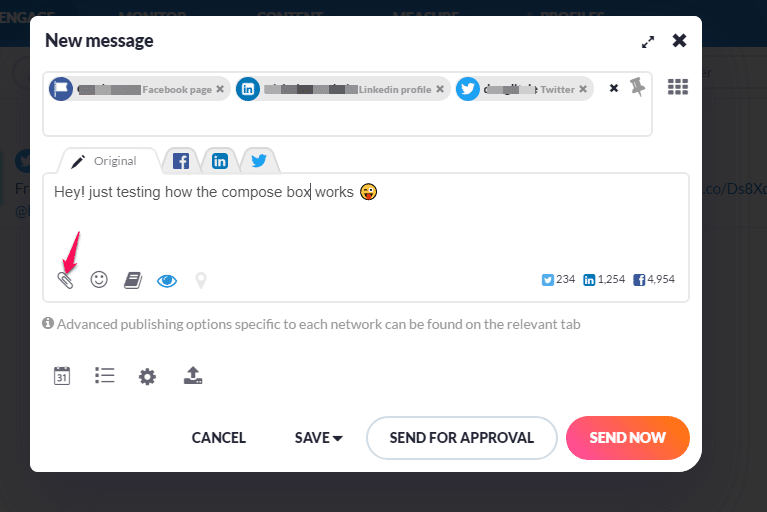
There are seven ways you could add visuals to your post.
- Upload file – use this option to upload files directly from your device.
- From URL – use image or video URL to add visuals to your post.
- Media library – add visuals from your media library.
- Cloud – add visuals from Dropbox or Google drive.
- Design- use the in-built Canva to create engaging visuals. Sendible will pull the design directly into your compose box.
- Search – use this option to add visuals from Google Search.
- YouTube- add video from YouTube.
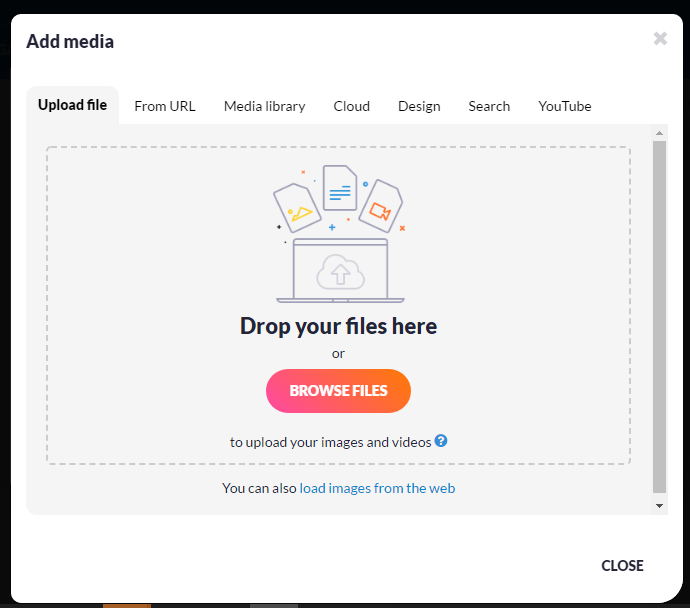
Toggle the profile tabs to customize the post for each of the social media network. Use the preview icon to see how the post looks like for each profile.
Content preview allows users to preview text and image posts before they go live.
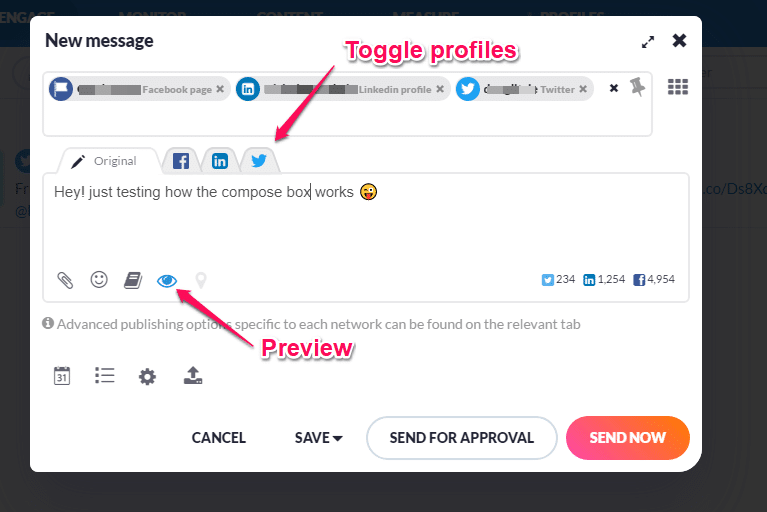
Add a custom URL parameter to your social media link. We’ll get to this in detail later.
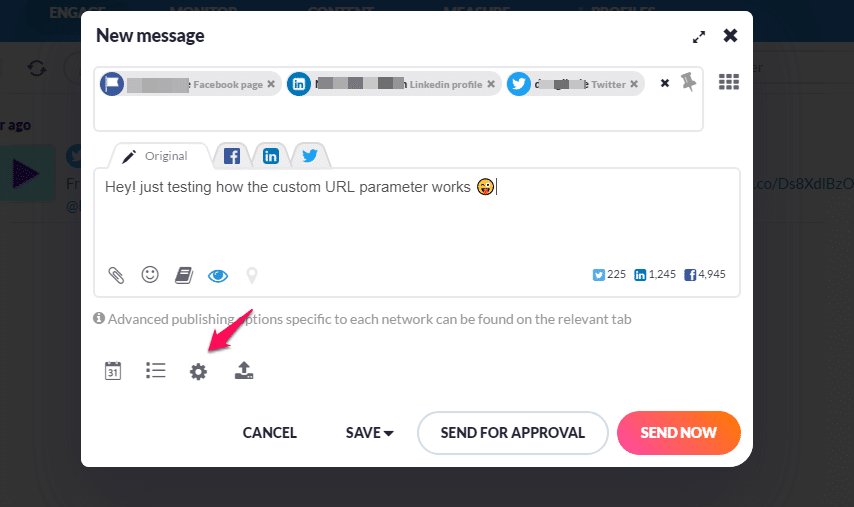
Use the Send Now button to publish the post. You could also schedule, queue, post content for moderation, or save it as a draft or to your content library.
Of course, we will get to these later.
Bulk Content Publishing
This feature makes it easy to plan an entire campaign, especially for scheduling posts. It allows users to import bulk content in CSV to schedule them later.
A user can create months’ worth of content, convert it to CSV, then use this feature to import and schedule them.
How Bulk Content Publishing Works
On the dashboard, click on the Compose in Bulk button.
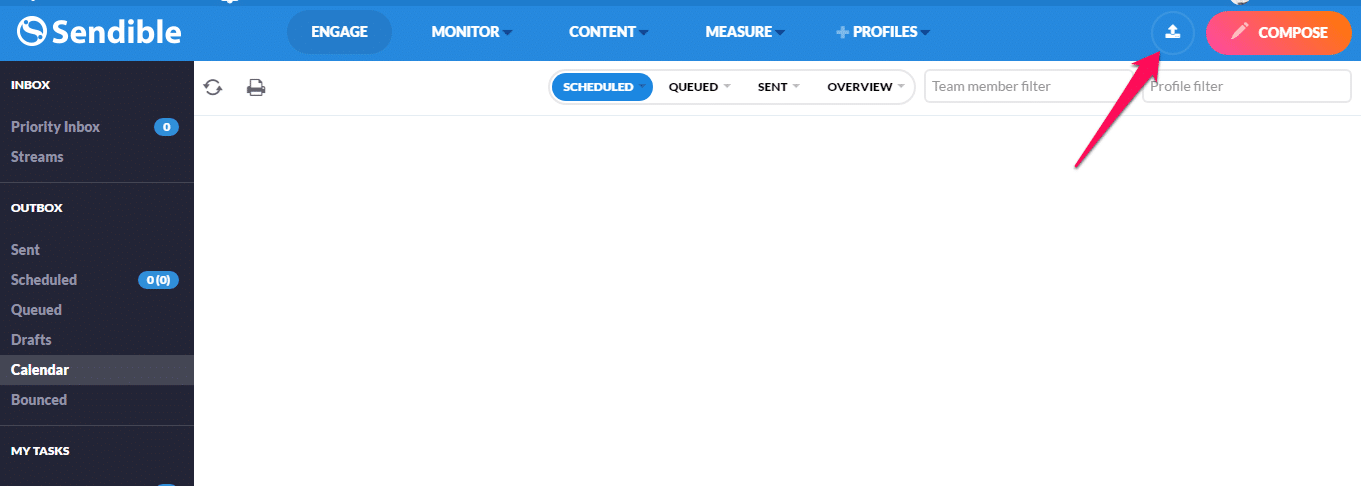
Copy and paste your content into the message fields and, of course, fill the other fields appropriately, or upload a CSV file.
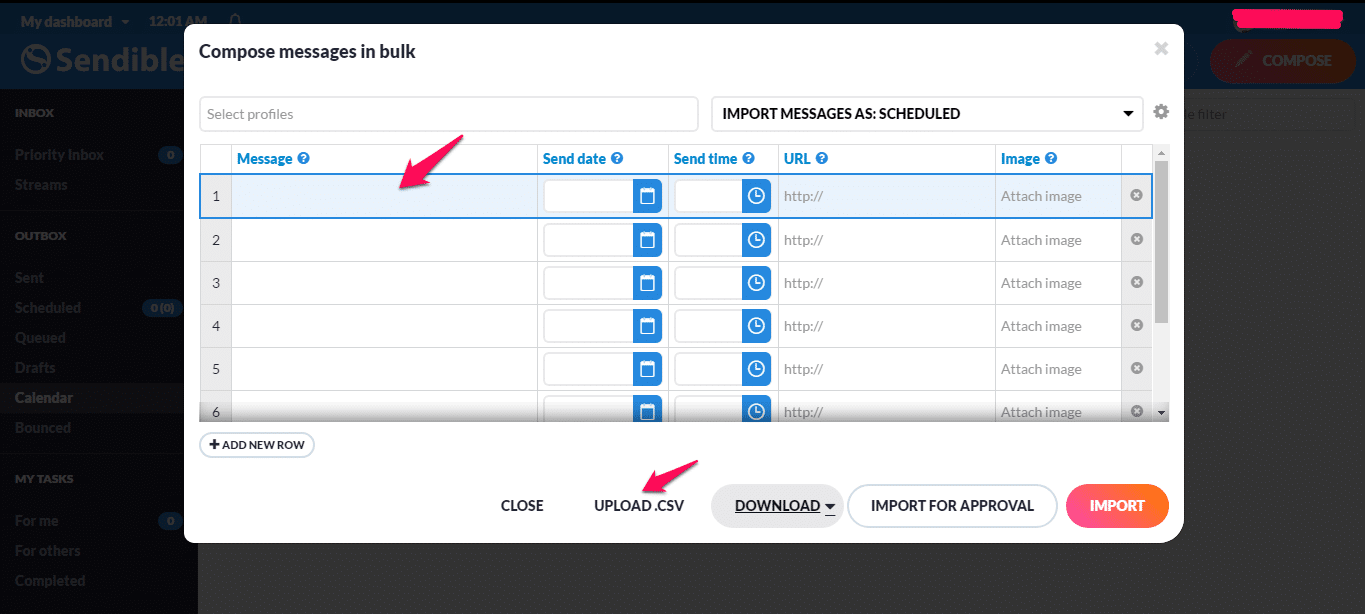
Import the bulk content or send it for moderation.
Custom URL Parameters
This feature allows users to tag their social media links with custom URL parameters. URL parameters allow marketers to track clicks on links and gain insight into campaign performances.
How Custom URL Parameters Works
Click on the gear icon on the compose box.
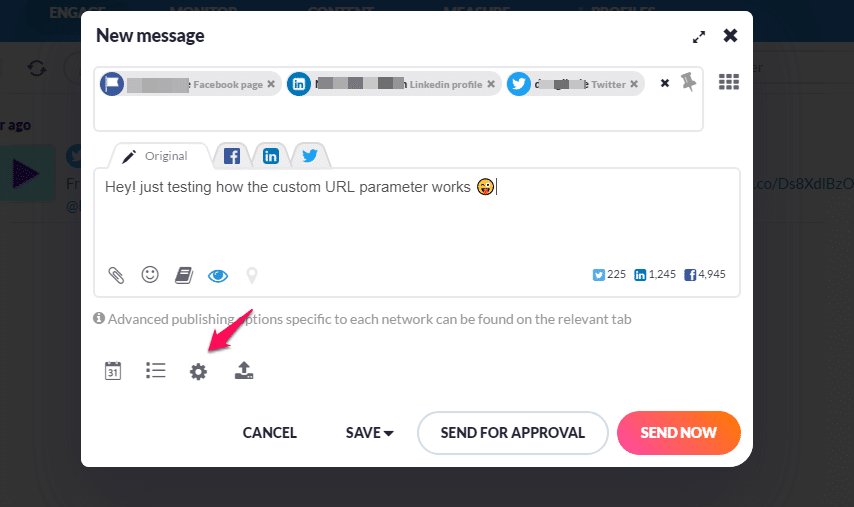
On the box, enter your URL, select Google Analytics as a template, then fill in the other fields appropriately and apply the changes.
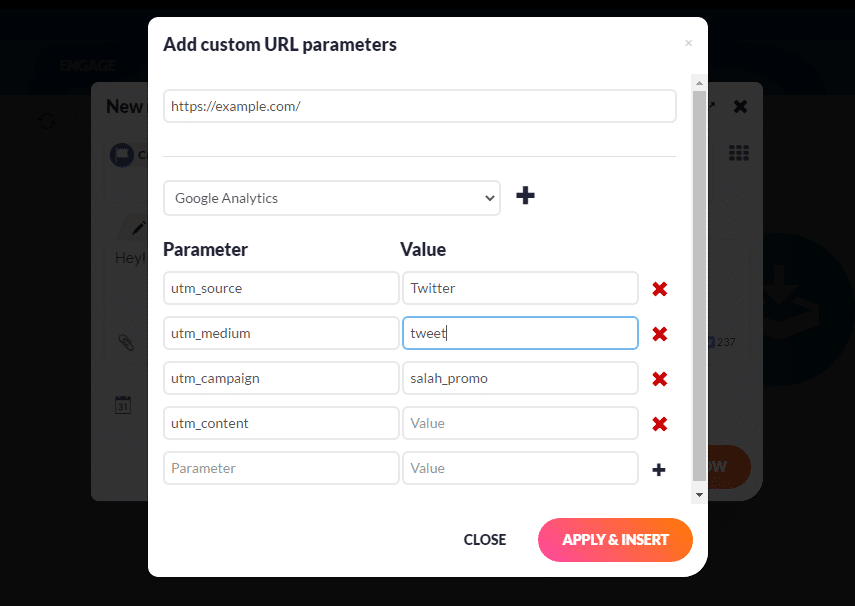
Priority Inbox
Sendible tracks conversations on all social media accounts and put the important messages in the priority inbox.
This feature allows uses to access all their important messages and comments across all profiles in one place.
Click on Priority Inbox on the left panel of the dashboard to use this feature.
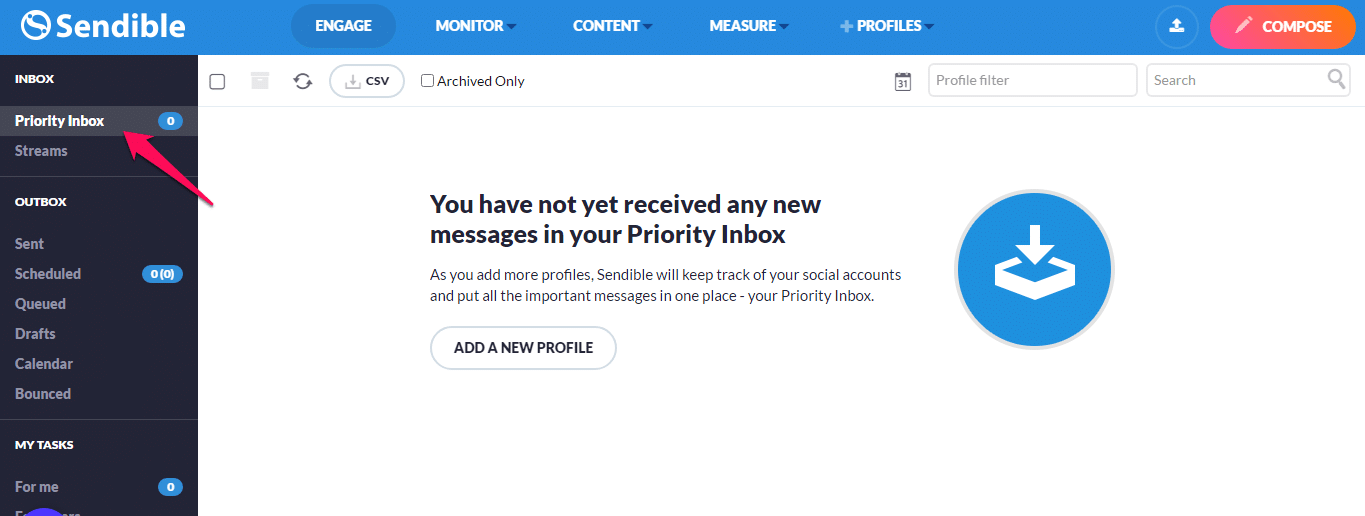
Smart Queues
Smart Queue categories content and creates a pre-select schedule to maximize engagements.
It calculates optimal times for each profile and delivers queued messages based on when the audience is most likely to engage with it. Users can also input their optimal schedules manually.
With Smart Queue automation, users can recycle their best performing, evergreen content in the future.
How Smart Queue Works
Click on the Smart Queue icon on the compose box and select an existing queue or click on settings to create a new queue.
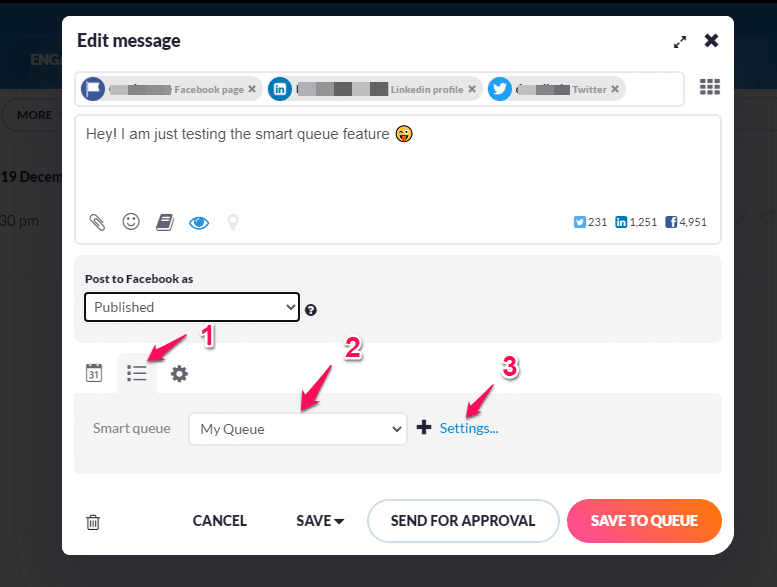
On the settings page, enter the name of your new queue, toggle the Recycle Messages switch depending on what you want, and then select contributors, if any.
Don’t save yet.
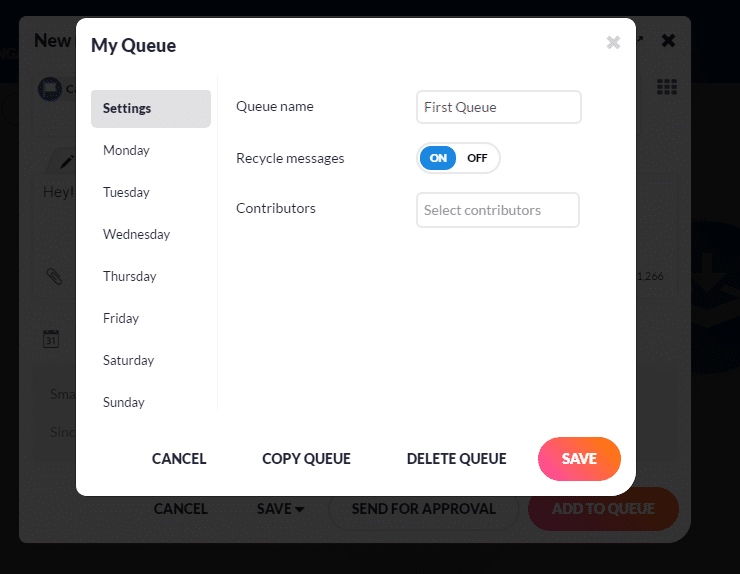
Set the optimal time(s) for the days of the week and save.
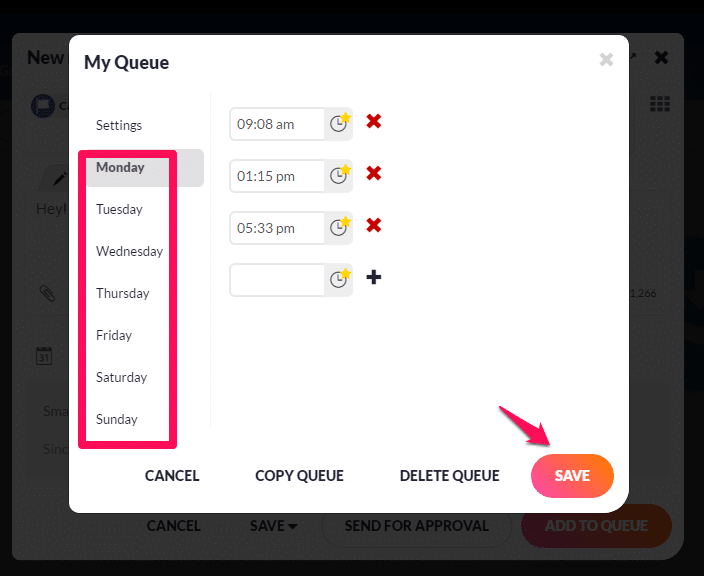
Add to queue to apply the changes.
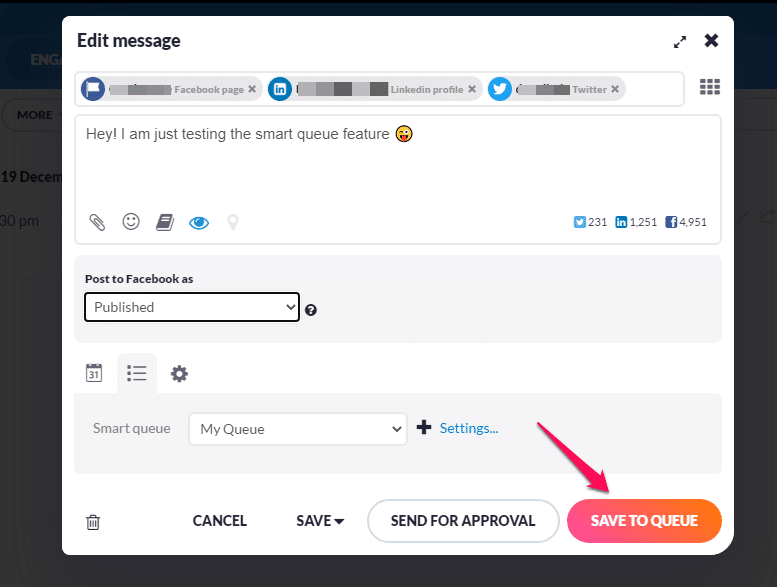
Users can create new queues on the queued dashboard, create multiple queued messages at once, see queues and queued messages, edit and delete queues and queued messages.
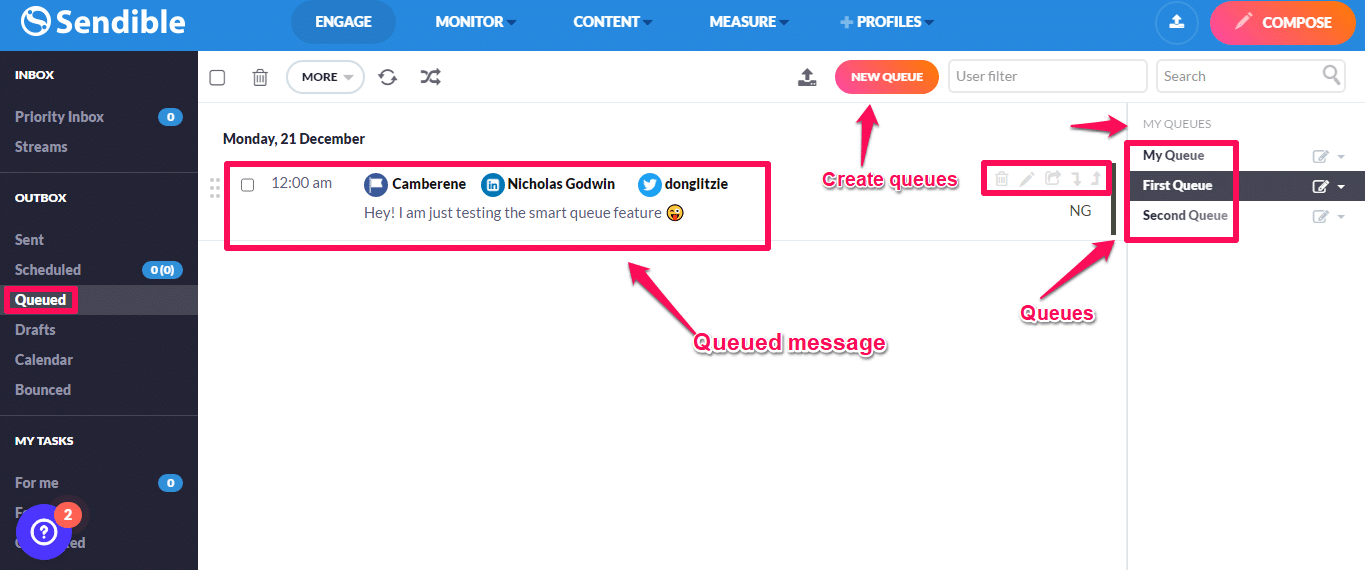
Shared Publishing Calendar
The shared calendar provides a centralized place for a team to plan and execute their content strategy.
Apart from scheduling posts, team members can use the publishing calendar to create content, collaborate on content, or queue their evergreen content.
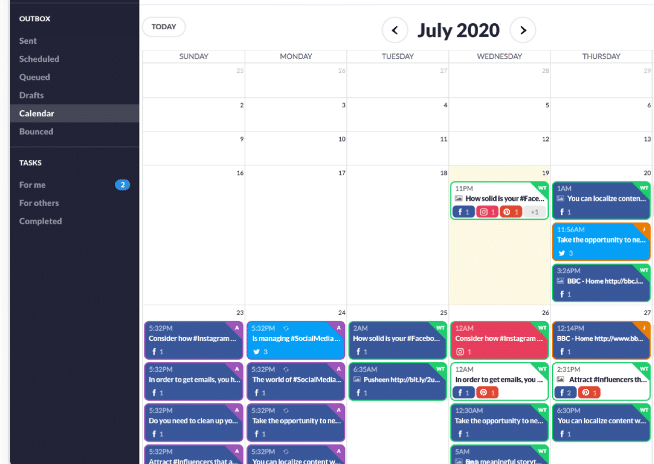
The calendar provides a visual overview of social media activities, past and present, for all the connected social accounts, including social media posts saved as drafts or pending approval.
Users can reschedule posts through drag and drop.
How the Shared Publishing Calendar Works
Select Calendar on the dashboard’s left panel and click into the cell of the date you want to schedule the posts to.
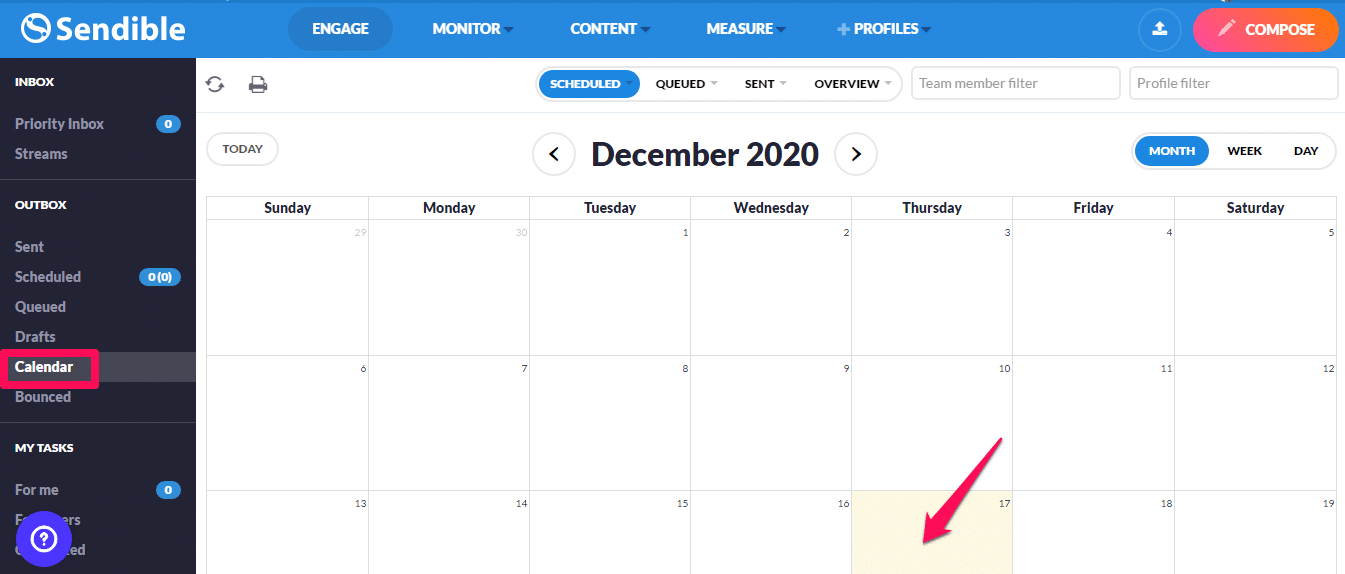
Use the compose box to create and customize the post. Schedule the post when you finish or send it to a colleague for approval.
The post will schedule automatically when approved.
Content Scheduling
Sendible has one of the best scheduling tools. It allows users to schedule individual posts or bulk schedule months’ worth of content.
How Content Scheduling Works
On the compose box, click on the calendar icon to schedule posts.
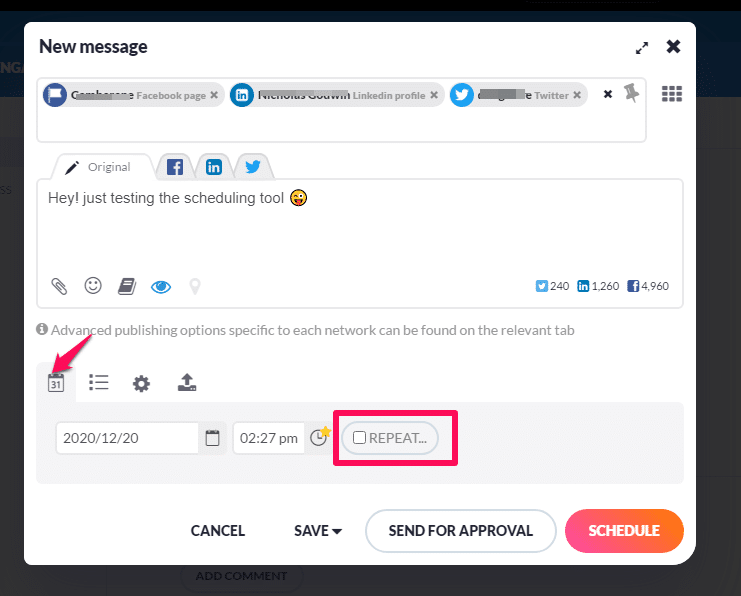
Check the Repeat option to set how you want Sendible to recycle the posts in the future. Then schedule the post or send it for approval.
You could use the Save button to save as a draft or add to your content library.
Streams
This feature allows users to manage all the streams of their connected accounts from a centralized place. They can add comments, like a post, repost, delete and monitor audience engagement in realtime.
Users can download their streams as CSV.
To use the feature, click on Streams on the left panel of the dashboard.
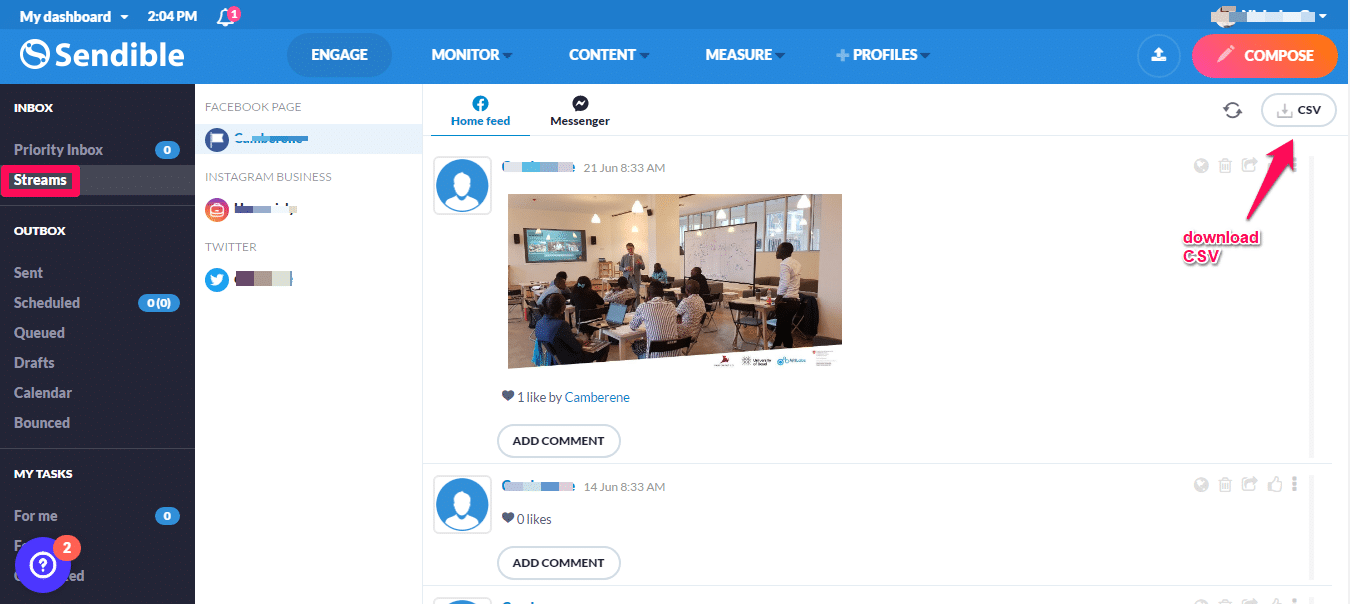
Auto-Posting Content
Auto-posting is an automation tool that allows users to post content on their social media accounts using RSS feeds.
You could set this up to add the content to your drafts or calendar as a scheduled post.
How Auto-Posting Works
Hover on the Content tab on the menu bar and click on Feed.
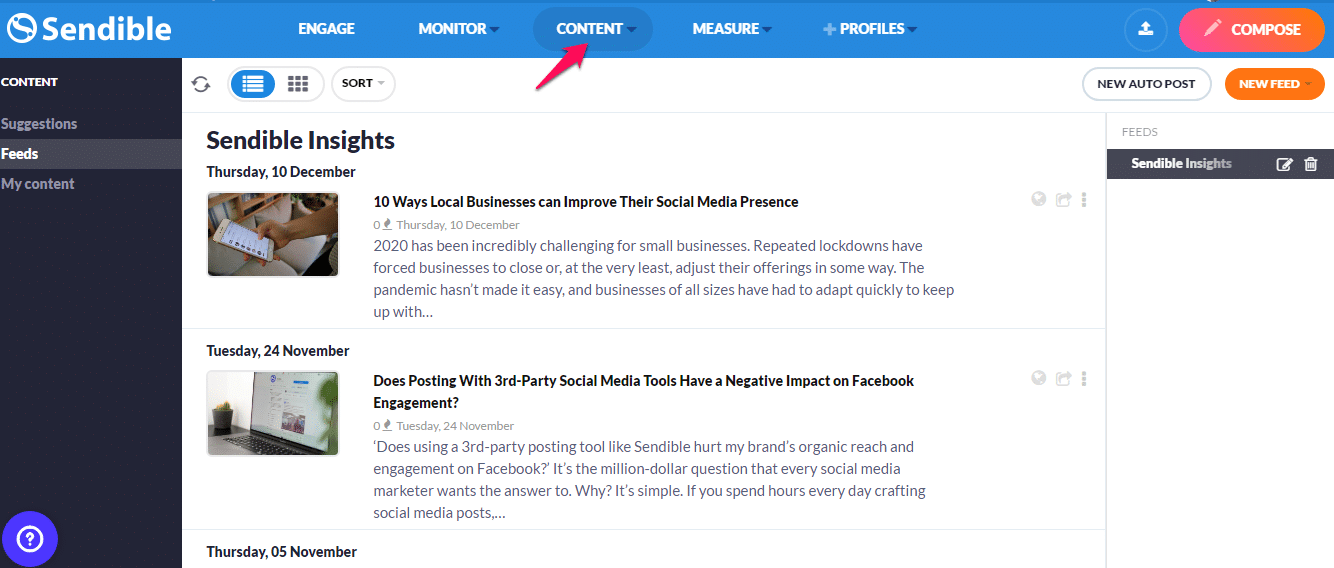
On the interface, click on the New Feed button on the top right corner to set up custom feeds. You could get feeds from publications, blogs, Google Alert, or through import.
Here’s how to set up publication & blog feeds.
Click on Publications & Blogs in the News Feed button pull-down menu to open the setup box.
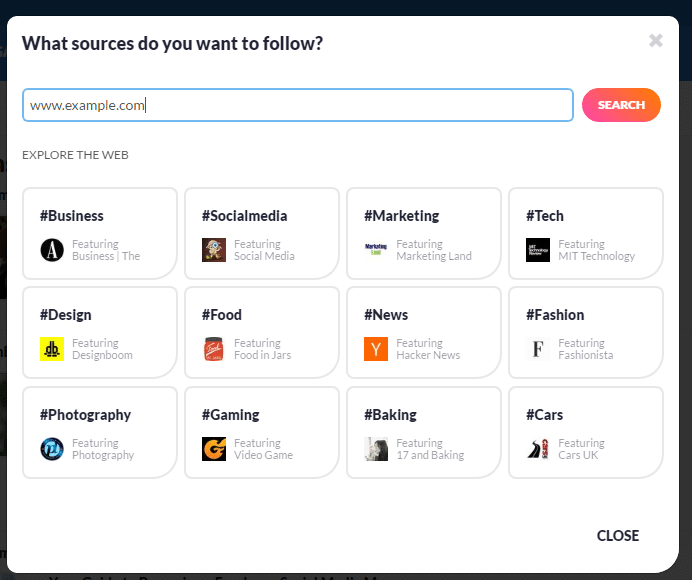
Use your desired sources to add the feeds.
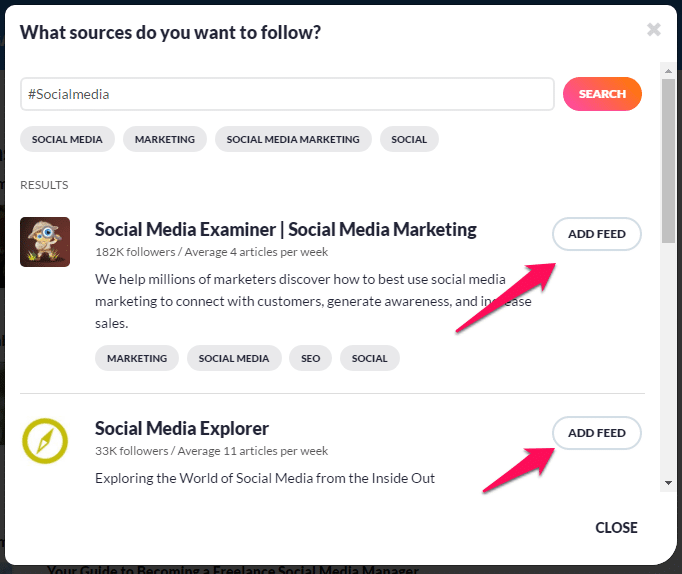
The News feeds will appear on the Feeds column of your dashboard.
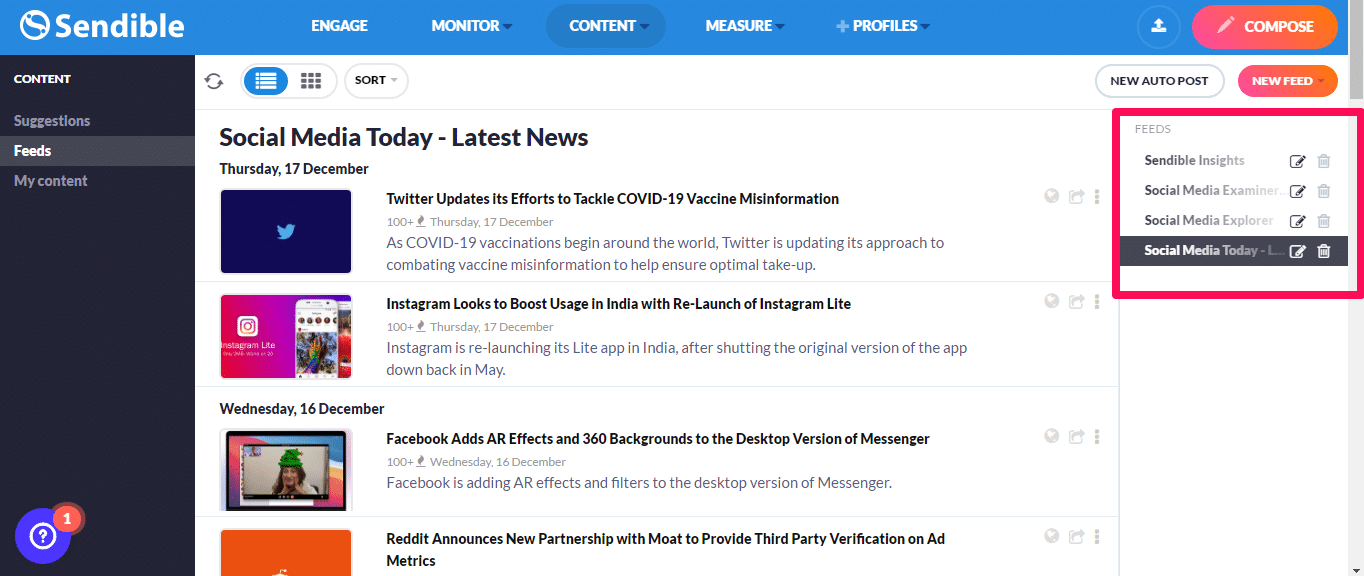
To set up feeds from Google Alert, click on Google Alert to open the setup box from the pull-down menu.
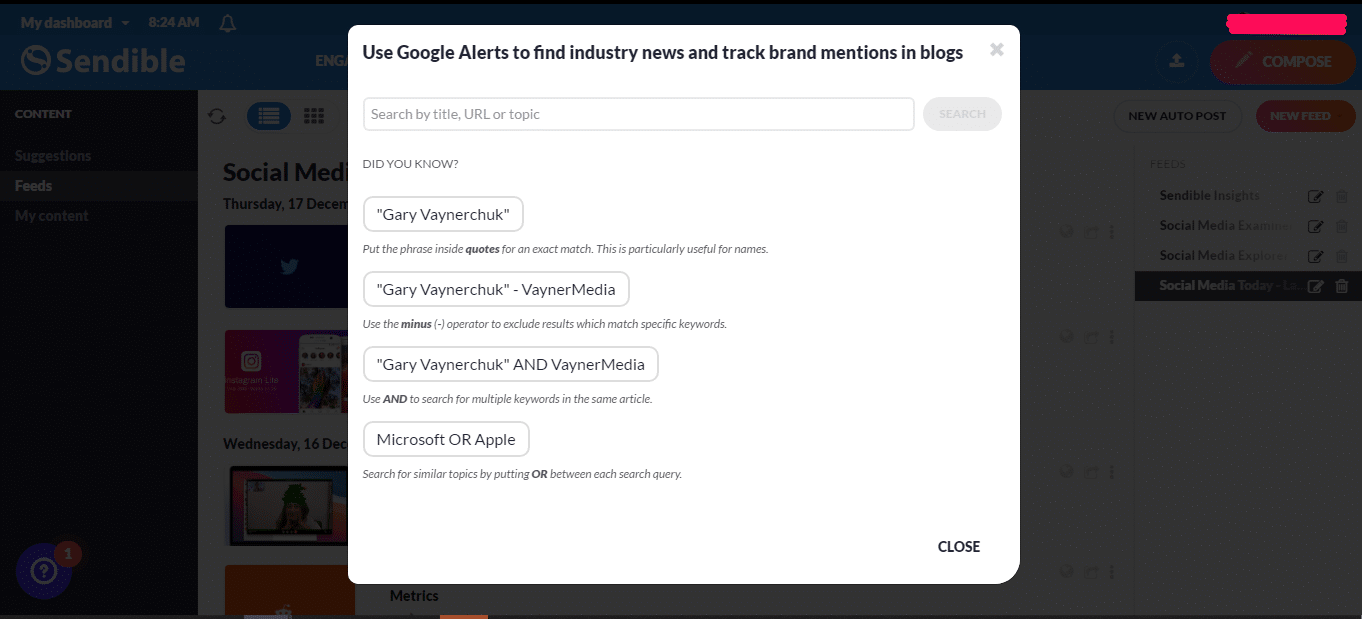
Search by title, topic, or URL to select the sources of your feed.
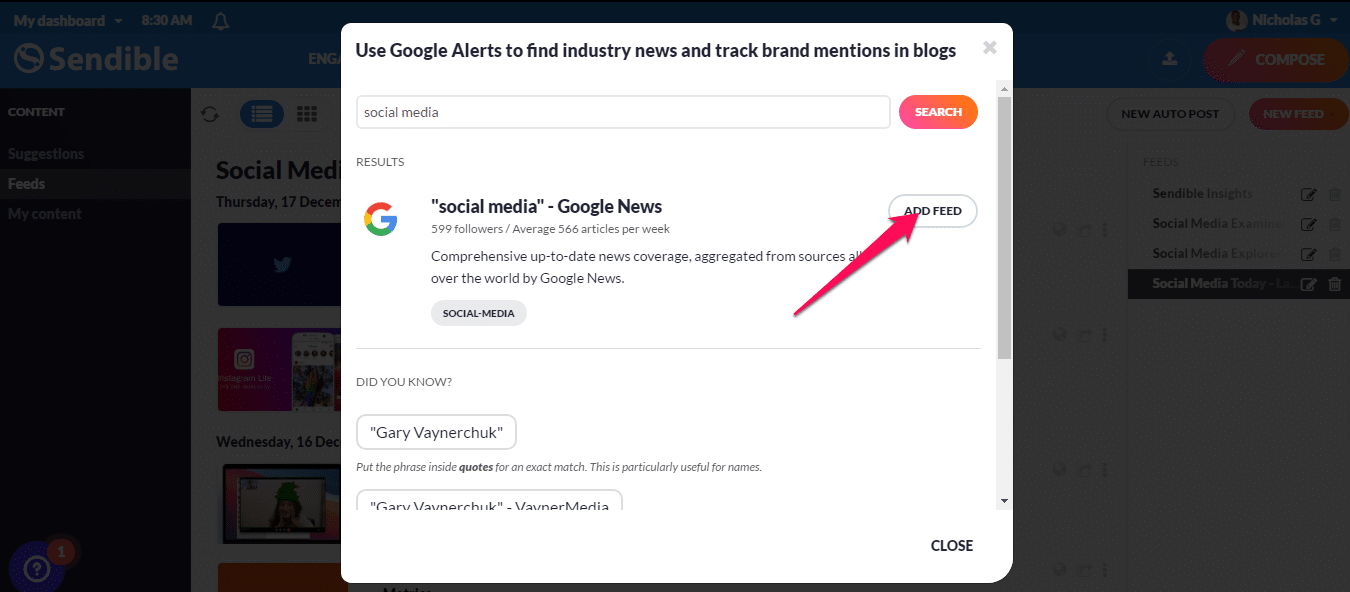
The New Feeds will appear on the feed column of your dashboard.
To import your feeds, create an OPML file, and use the Import Feed feature in the pull-down menu to import.
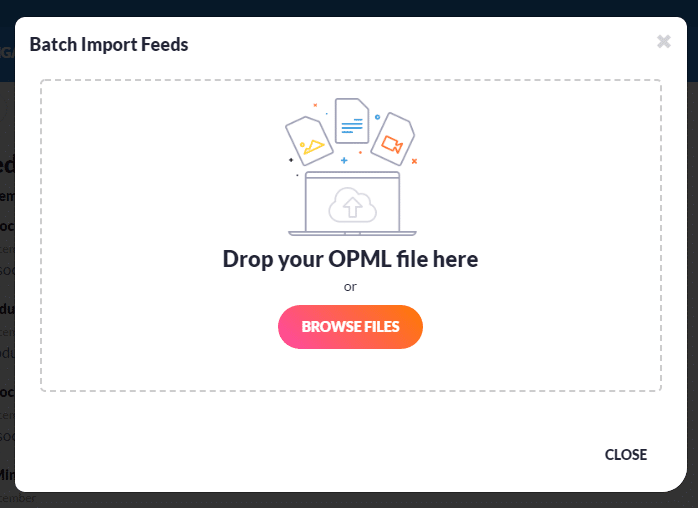
Now here’s how to create auto-posts after creating the feeds.
Select the feed you want to use for the auto-post from the Feeds column. Click on the New Auto Post button.
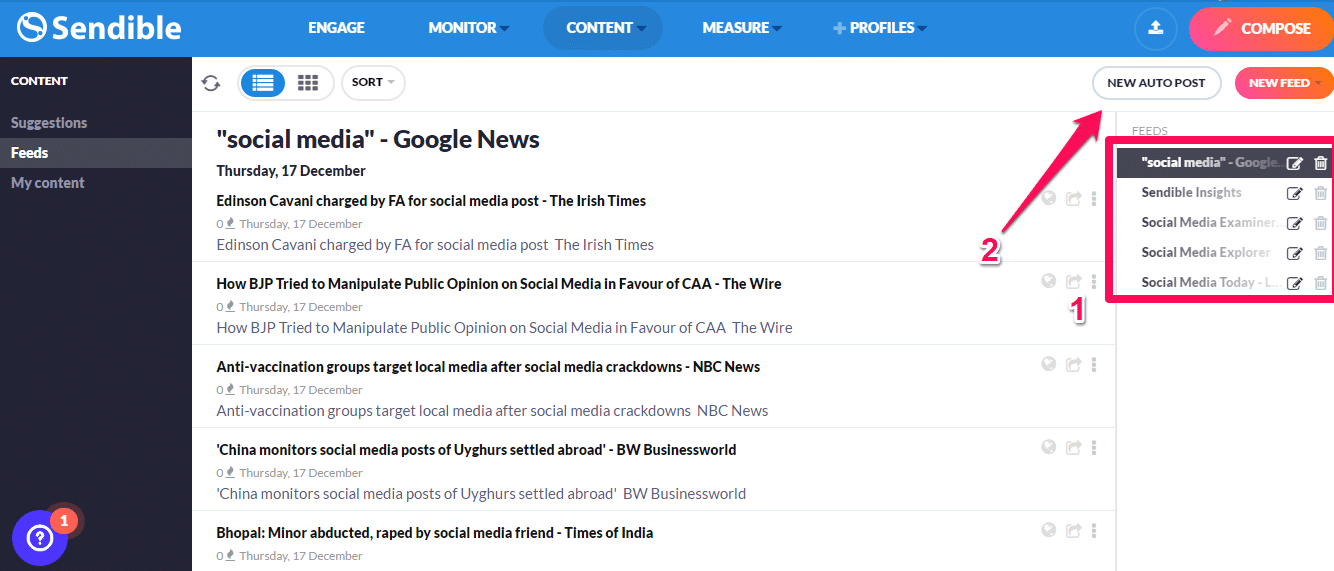
On the RSS Auto Poster, select the social media profiles you want to auto-post to, select the frequency, numbers of entries to publish, and how you want the posts published.
Toggle the “Alert me when posts are published” switch ON to receive email notifications when the posts go live.
Save the changes.
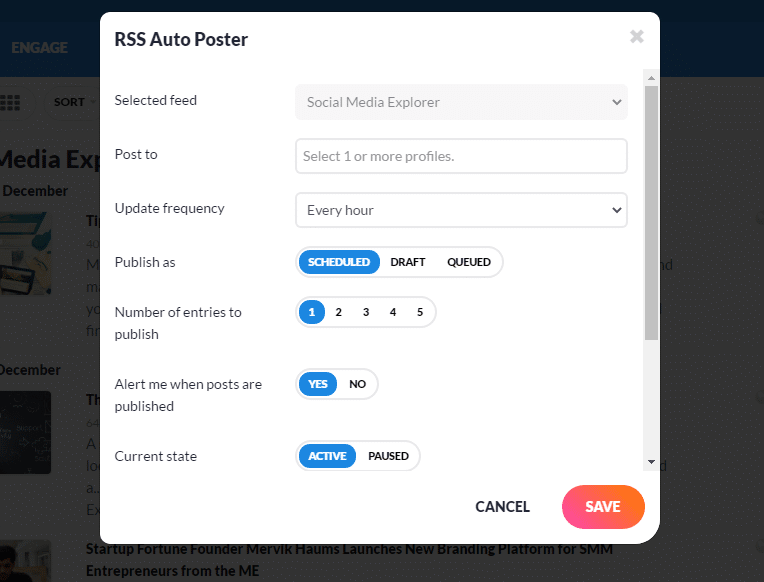
Content Suggestion
This feature allows users to get content ideas and to curate content.
How Content Suggestion Work
Go to the Content tab and click on Suggestions in the pull-down menu. Under Explore topics, click on the topic that relates to your brand.
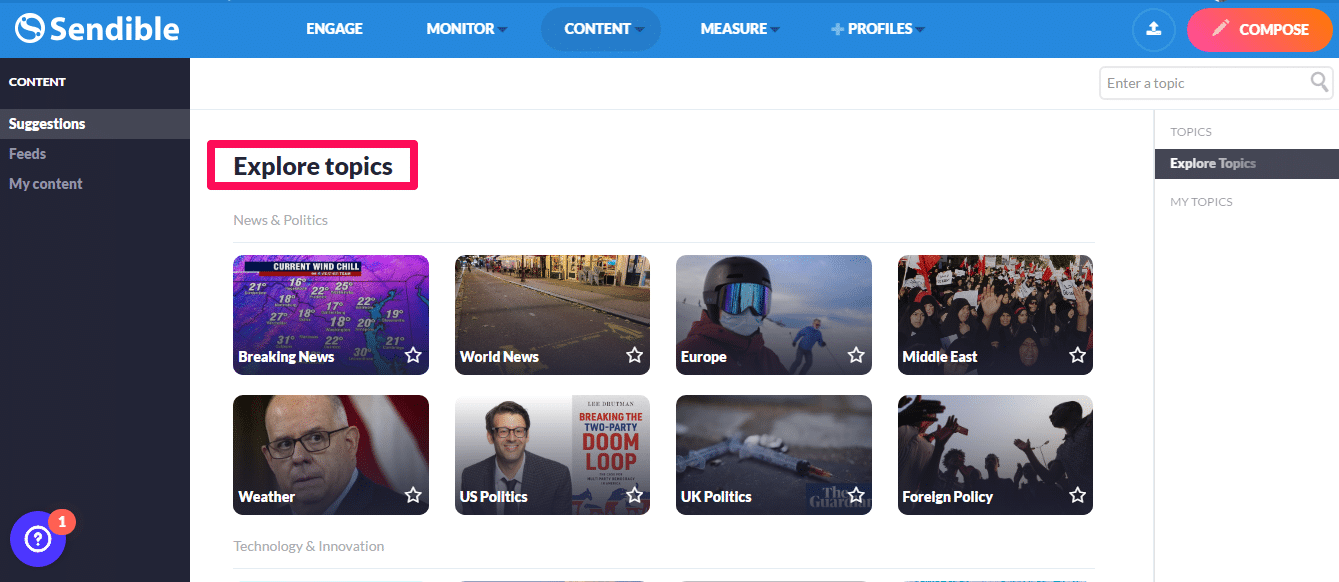
When you see any that you like, use the vertical ellipsis icon to share the content directly to your social media profiles. You could also queue or save in your content library.
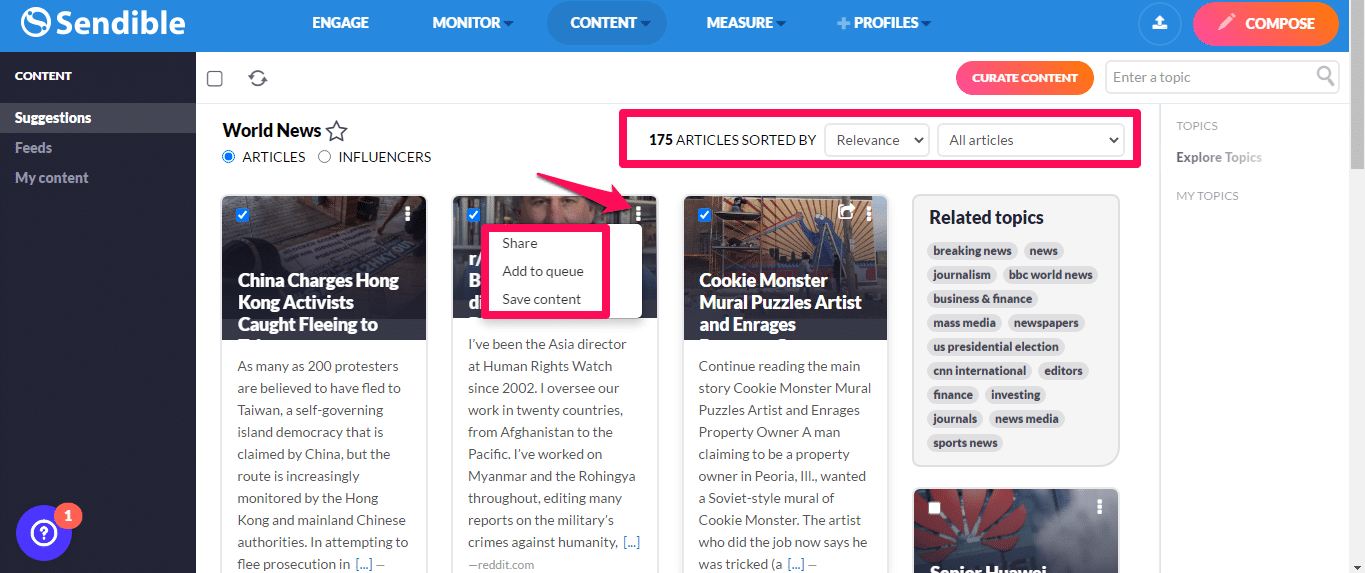
Content Library
It allows users to store reusable content. Users can create libraries and save social media content with hashtags and blog posts in them.
They could even save content to any library using email. Sendible assigns a unique email address to each library.
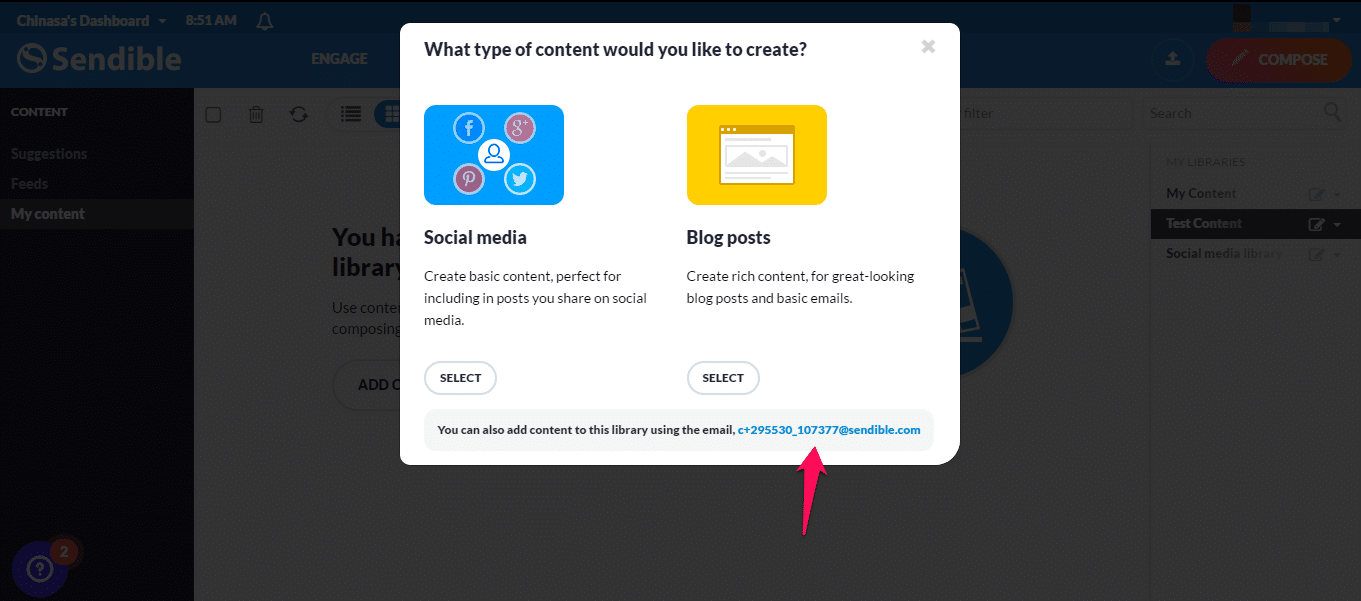
How Content Library Works
Click on My content in the content tab pull-down menu to open the library. Click on New Library to create one.
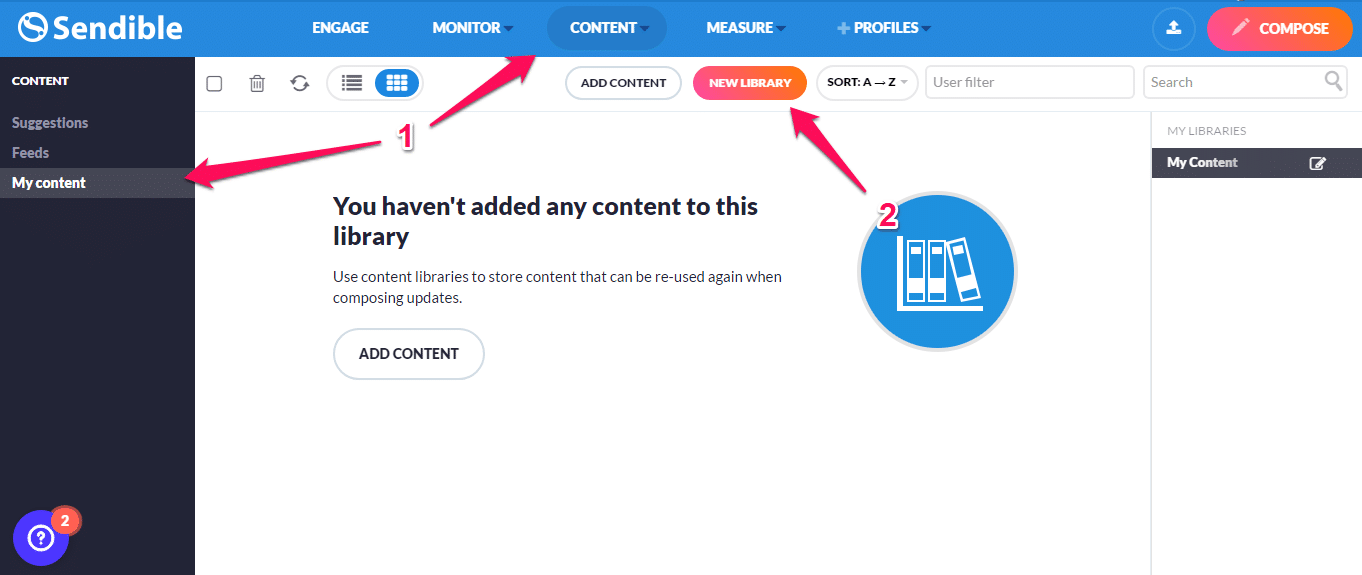
Enter the name of the library, select the consumers and contributors. Use the Create Library button to save the changes.
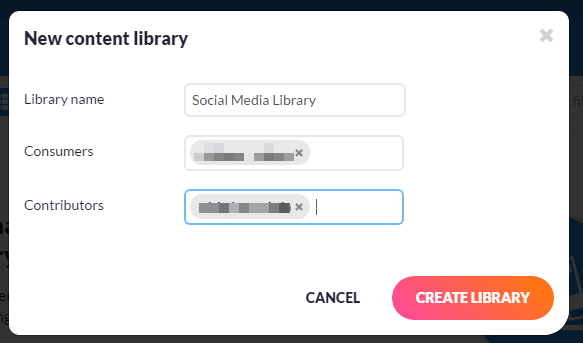
The newly created library will appear on the My Libraries column.
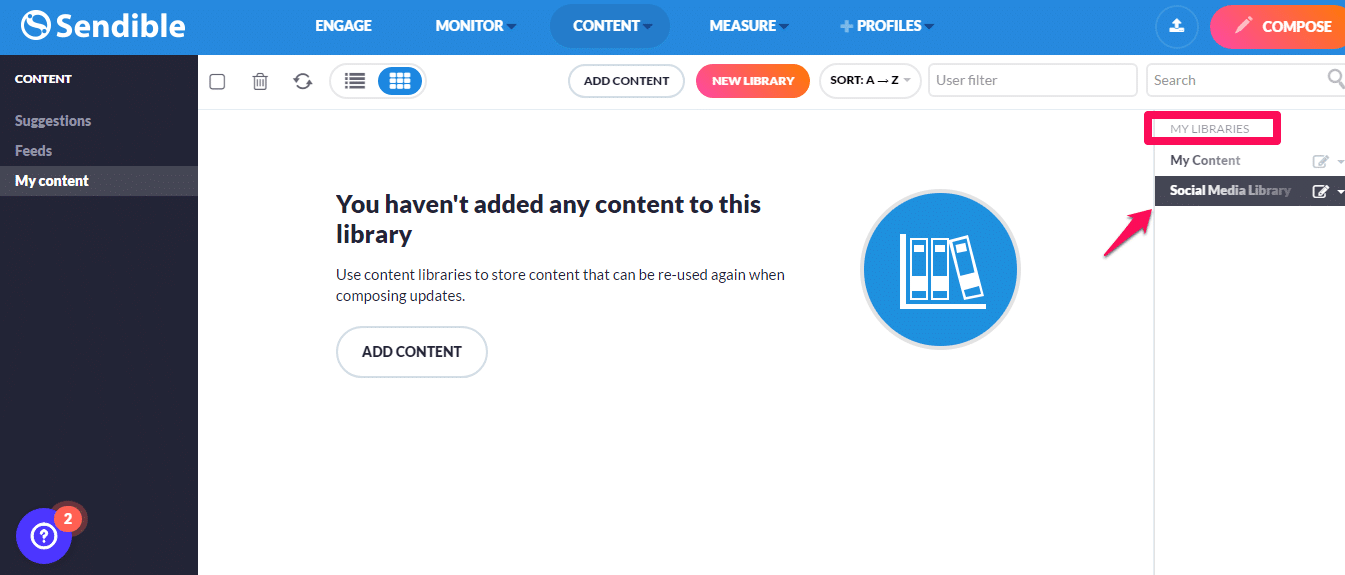
To add content to any library, open the library and click on the Add Content button.
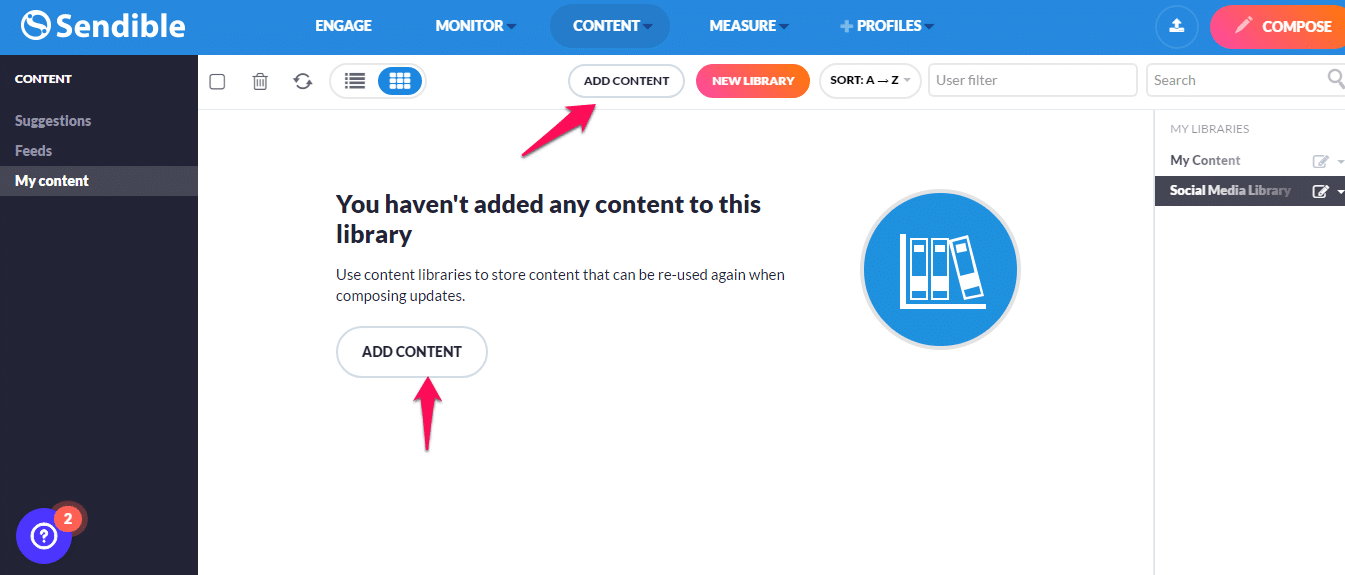
Select the type of content you want to create.
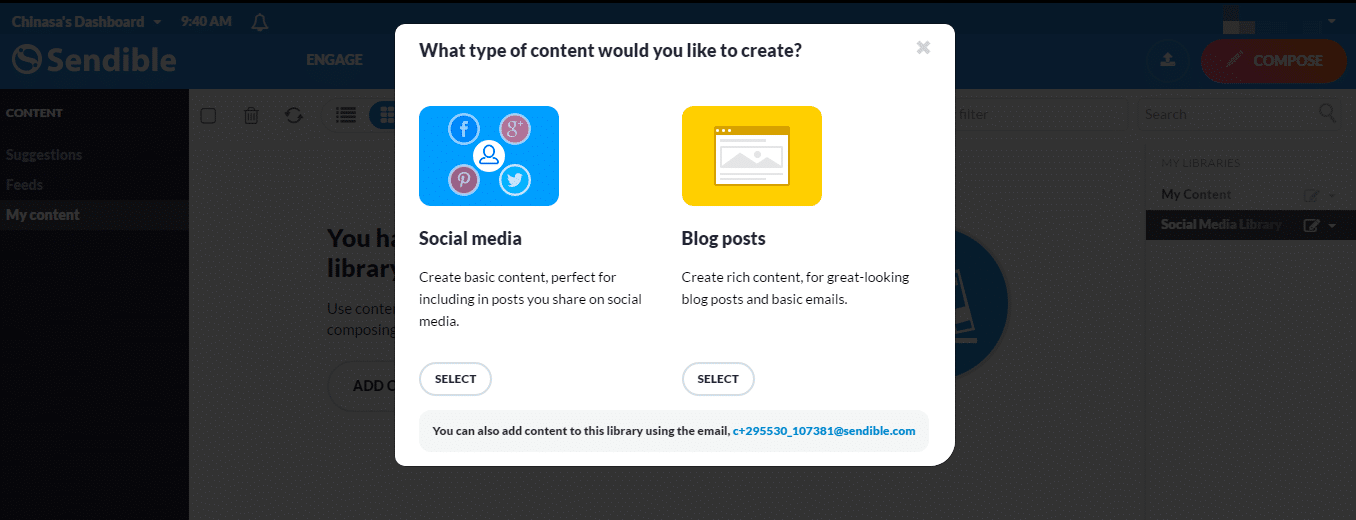
Use the built-in editor to create your content.
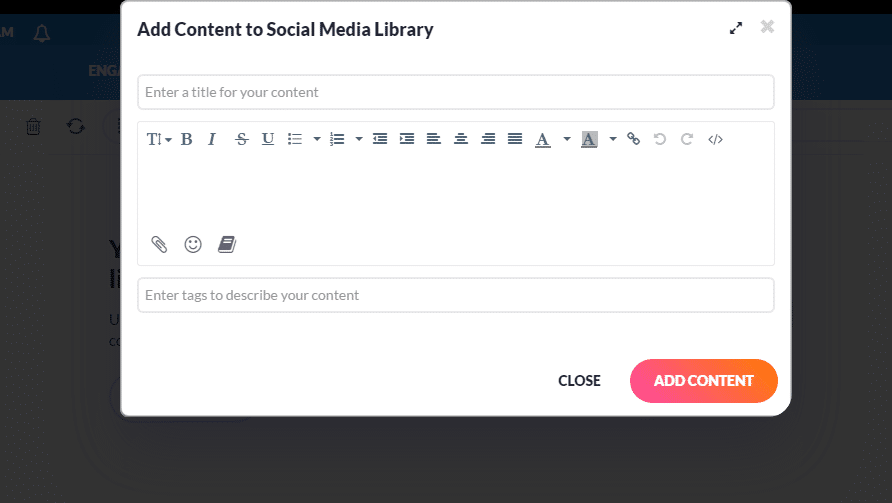
Users could also use the Compose Box Save button to add content to any library for reuse.
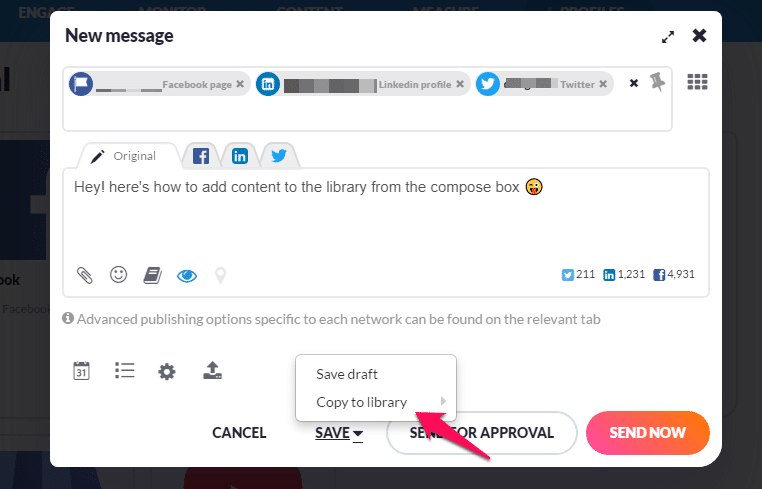
Enter the title and then save.
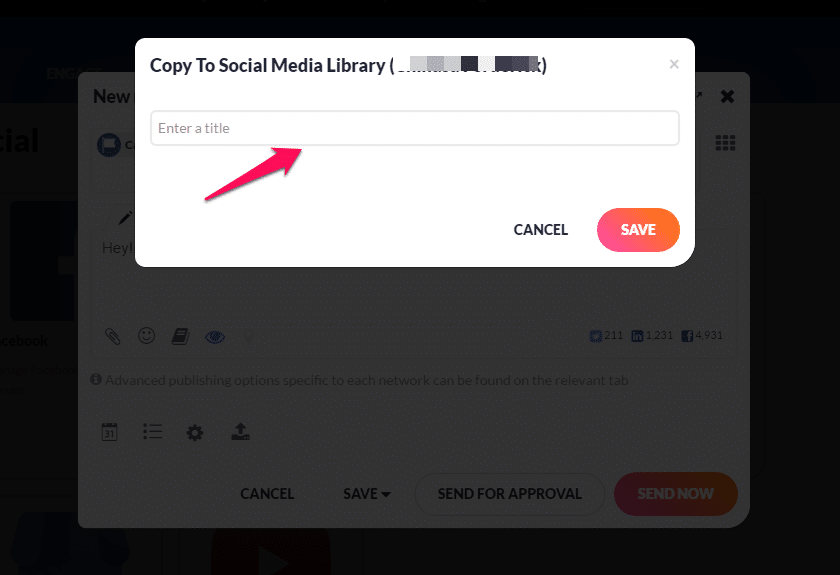
In-Built Design Tool
This feature allows users to create stunning graphics with Canva without leaving the dashboard.
How the In-Built Design Tool Works
Click on the attachment icon on the compose box.
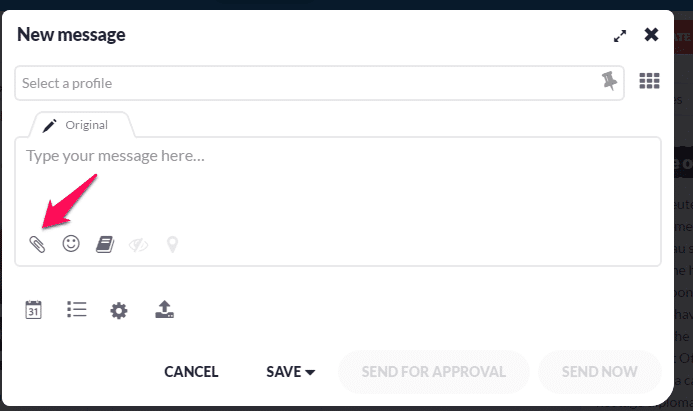
On the Add media page, click on Design to launch the design tool.
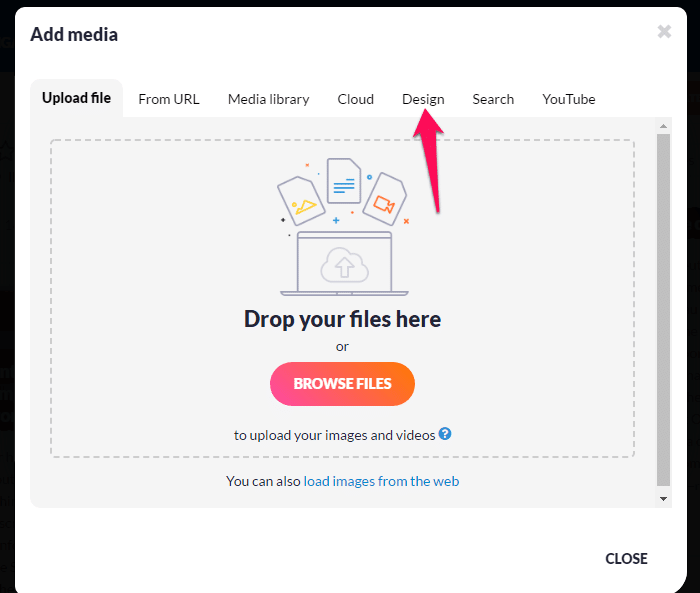
Select your option.
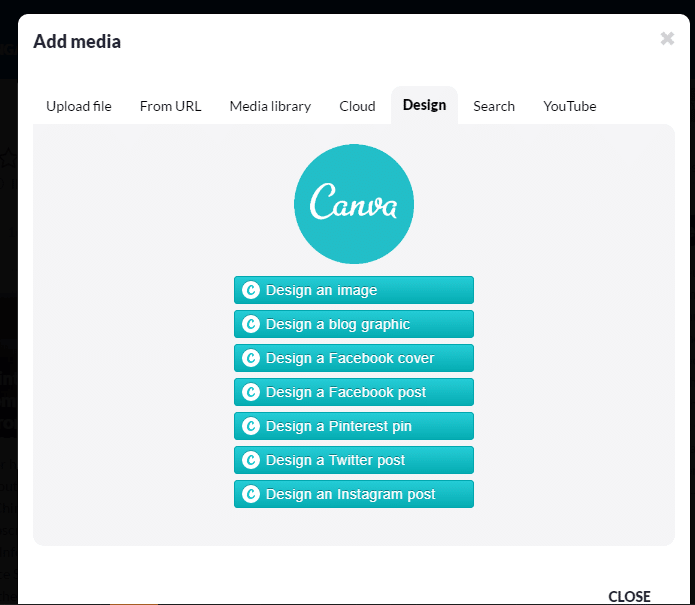
Sign in to your Canva account to get started.
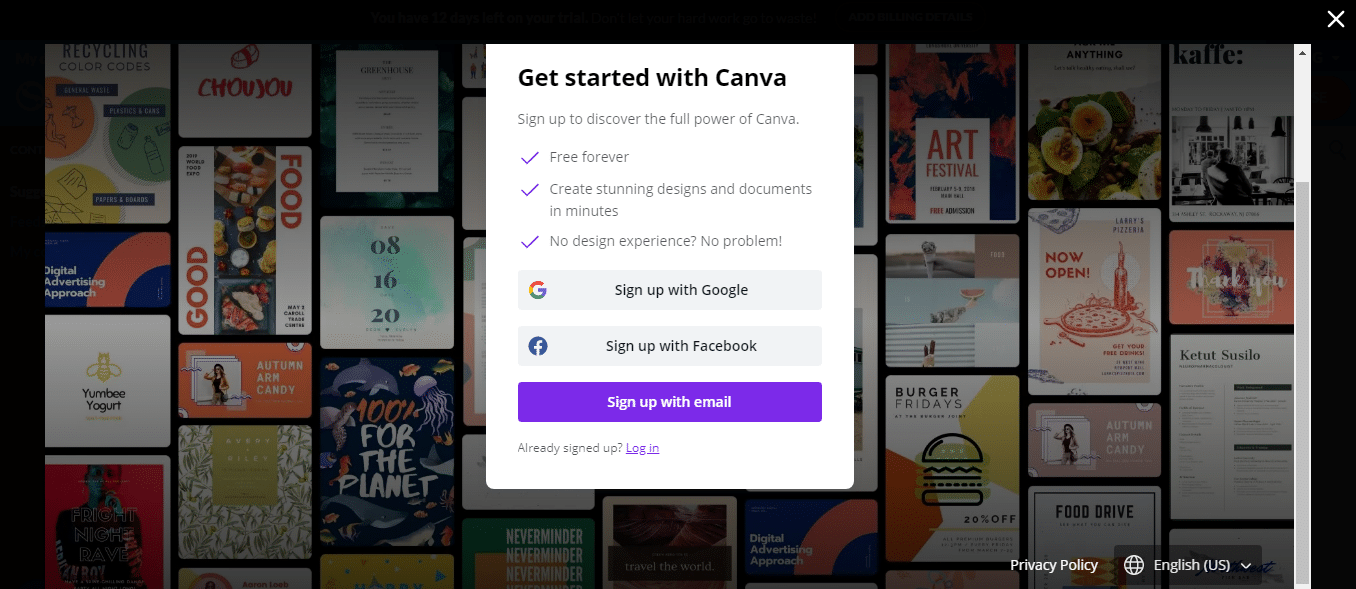
When you publish the design, Sendible will download it automatically into your compose box.
Access Control
This feature allows the admin to add new users to the account and assign privileges.
How it Works
Click on My dashboard on the left top corner of the dashboard and select New User.
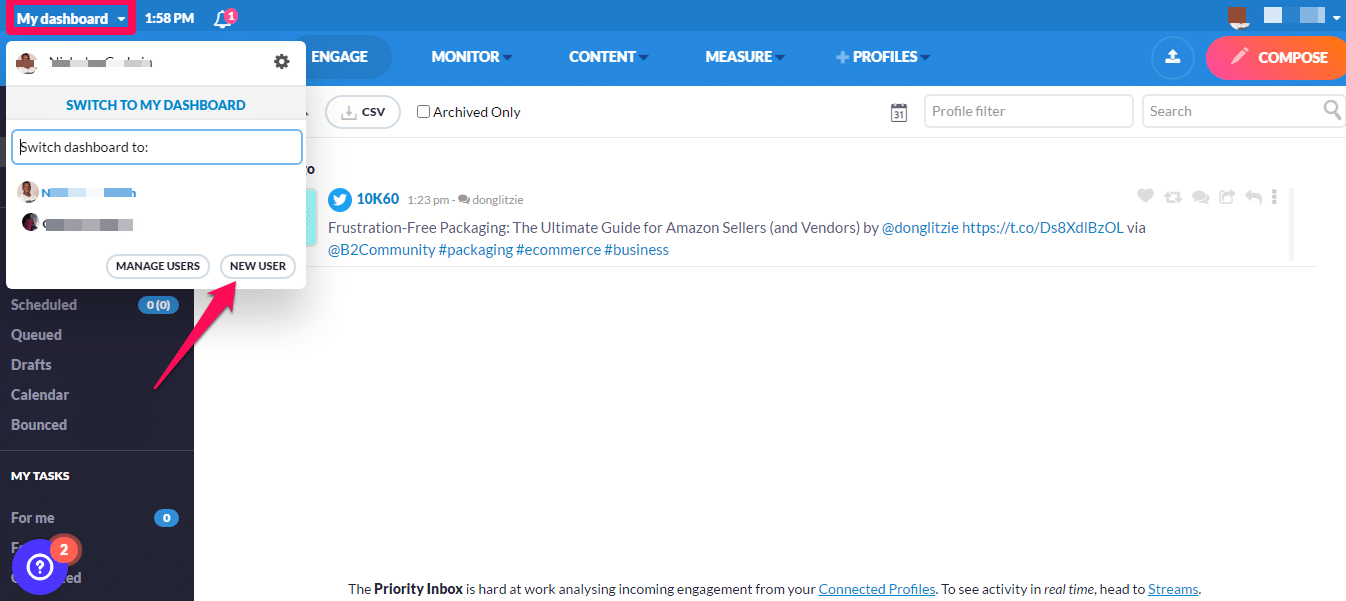
Choose whether you want to add social media managers from your team, a client, or an administrator.
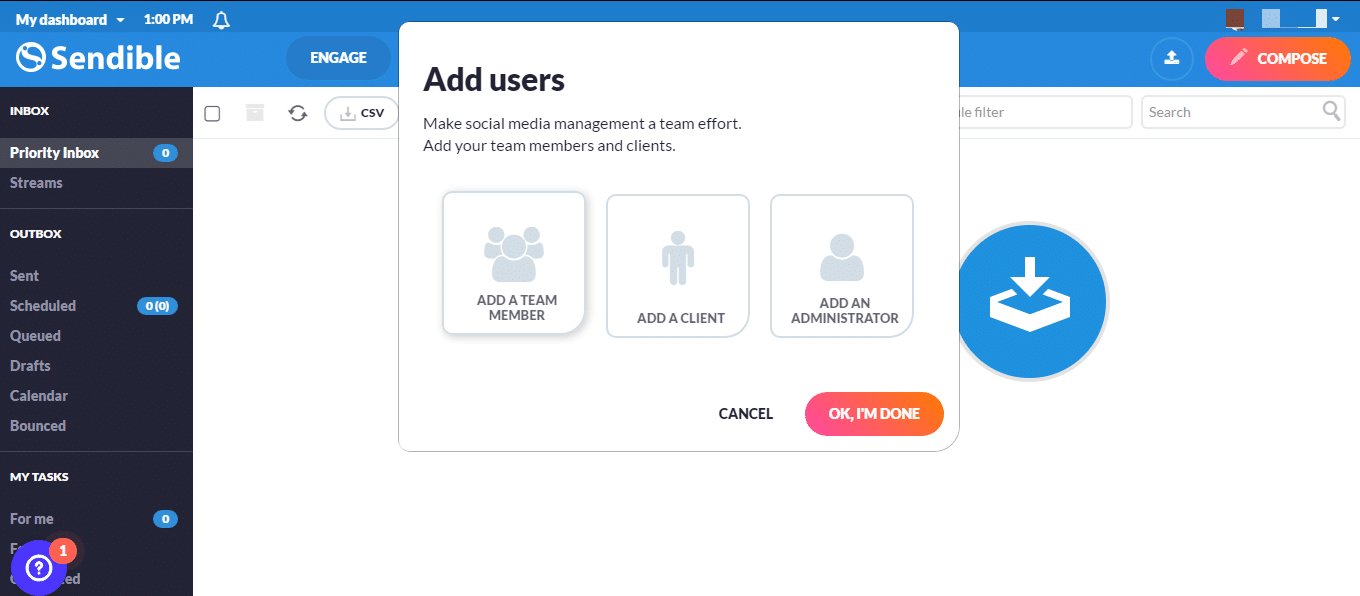
Create login credentials. Use the Account tab to assign access and the workflow tab to access privilege.
Use the Create User button to save the changes.
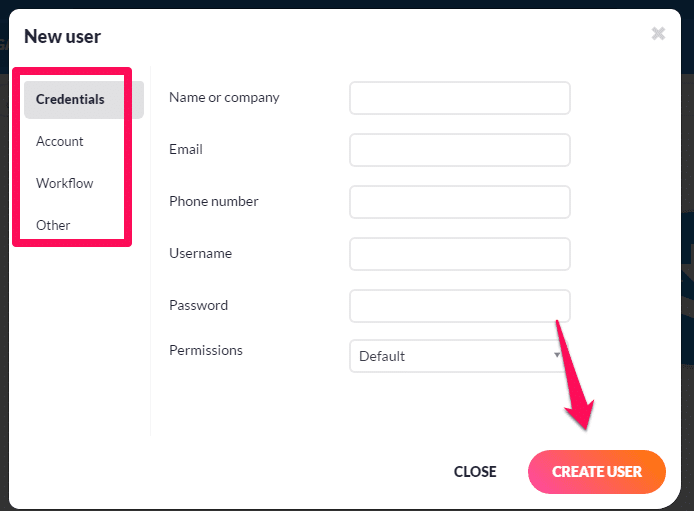
One-Click Reporting
The reporting hub helps users to gain dynamic and powerful insight from their social data across all channels they manage.
The hub gives users eight ready-to-go in-depth reports of their social media marketing activities.
- Engagement – track performance engagements across all channels.
- Facebook Page – gain insight into Facebook page audience, their behaviors, and engagement trends.
- Twitter – gain insight from Twitter audience and engagement
- Instagram – understand the Instagram audience and engagement trends.
- LinkedIn – gain insight into the brand’s presence on LinkedIn.
- Monitoring – use this report to monitor brand and keywords mentions.
- YouTube – gain insight into audience growth and video engagement.
- Google Analytics – understand how your social media activities impact website traffic and conversions.
How One-Click Reporting Works
Hover on the Measure tab to access a pull-down menu. Click on Reports Hub to open the hub.
Select any of the reports.
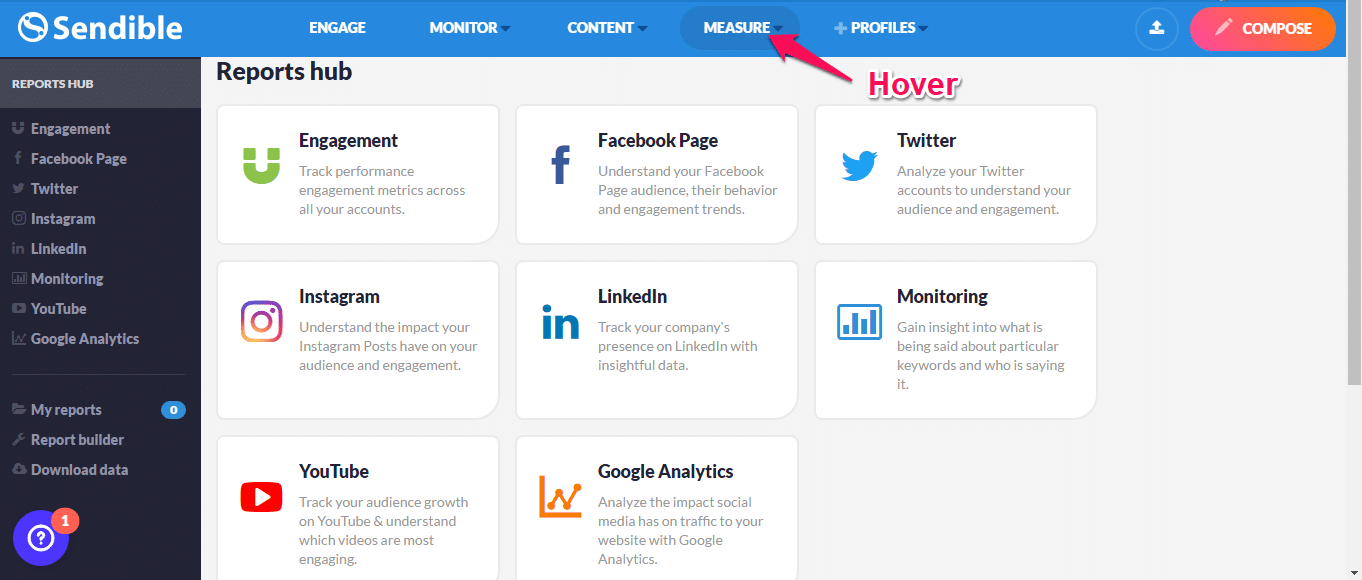
Custom Report Builder
The report builder allows users to build beautiful custom reports for clients. It has over 250 drag-and-drop templates users can use to tailor reports for each client.
How Custom Report Builder Works
On the reporting hub, click on Report Builder or hover on the Measure tab.
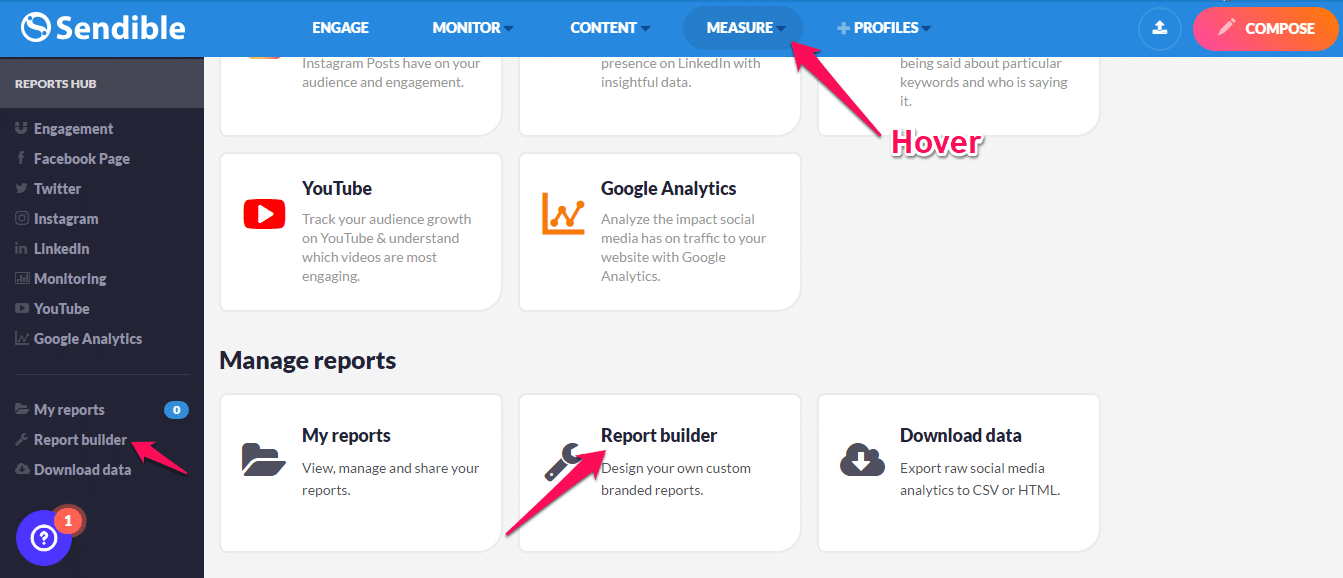
On the New report page, enter a reference name, the report title, then choose a reporting period.
Click the Select Layout button to continue to the next stage.
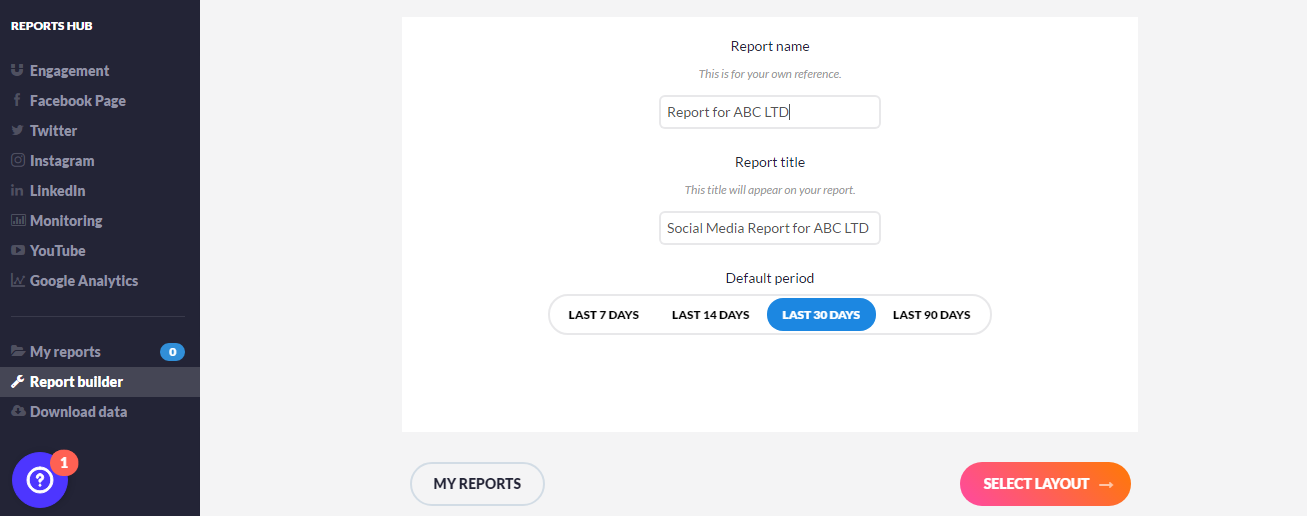
Choose your preferred layout. Then create your report.
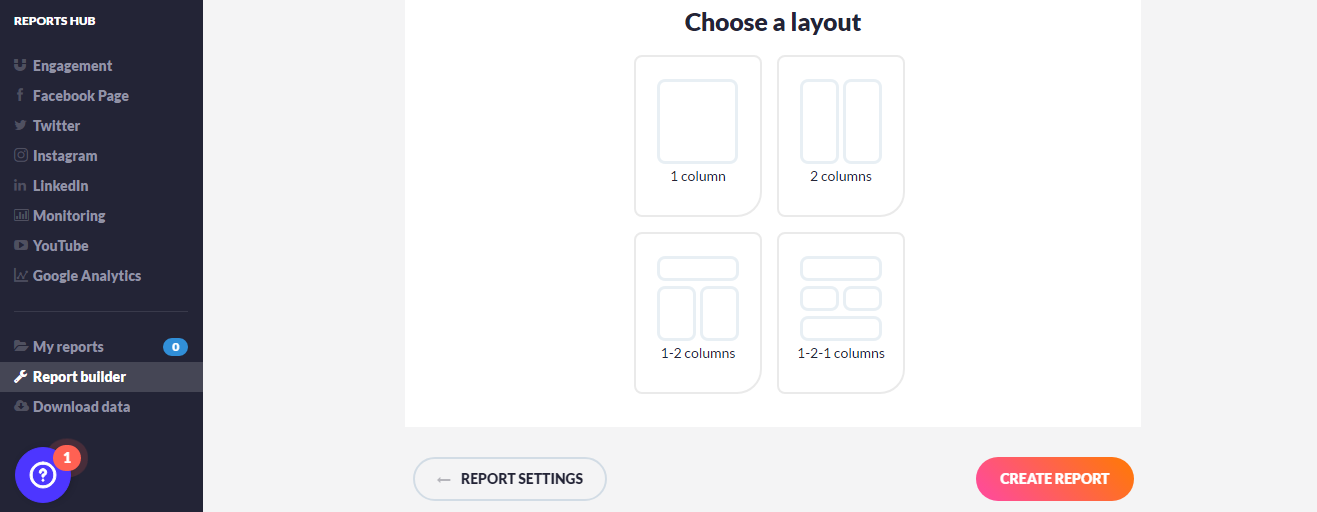
Select the modules you want to add to your report.
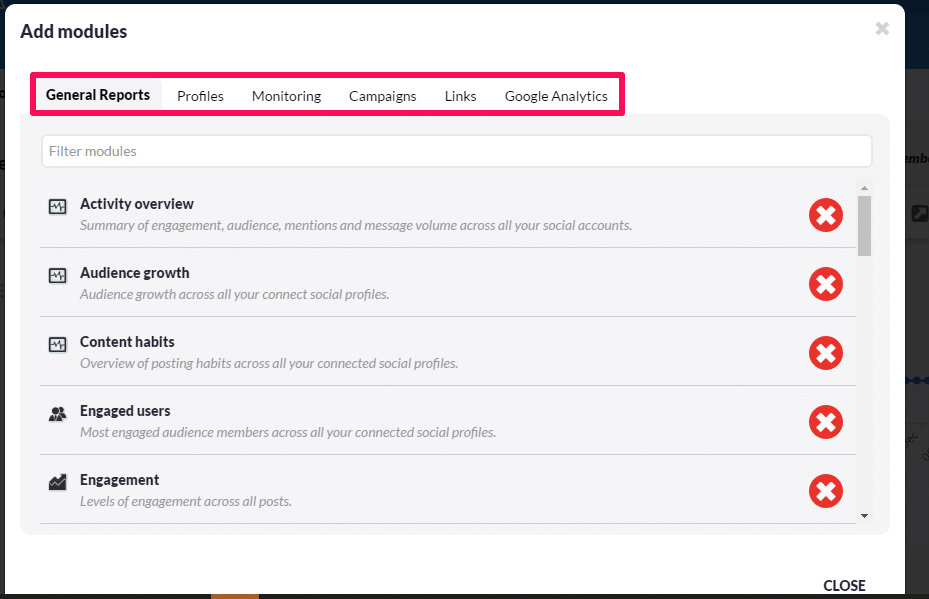
Click on My Report on the left panel of the dashboard to access your report. Share or email the report to clients or colleagues, double click to open the report, and then use the share or email icons.
You could also edit, delete, print, or start a new report.
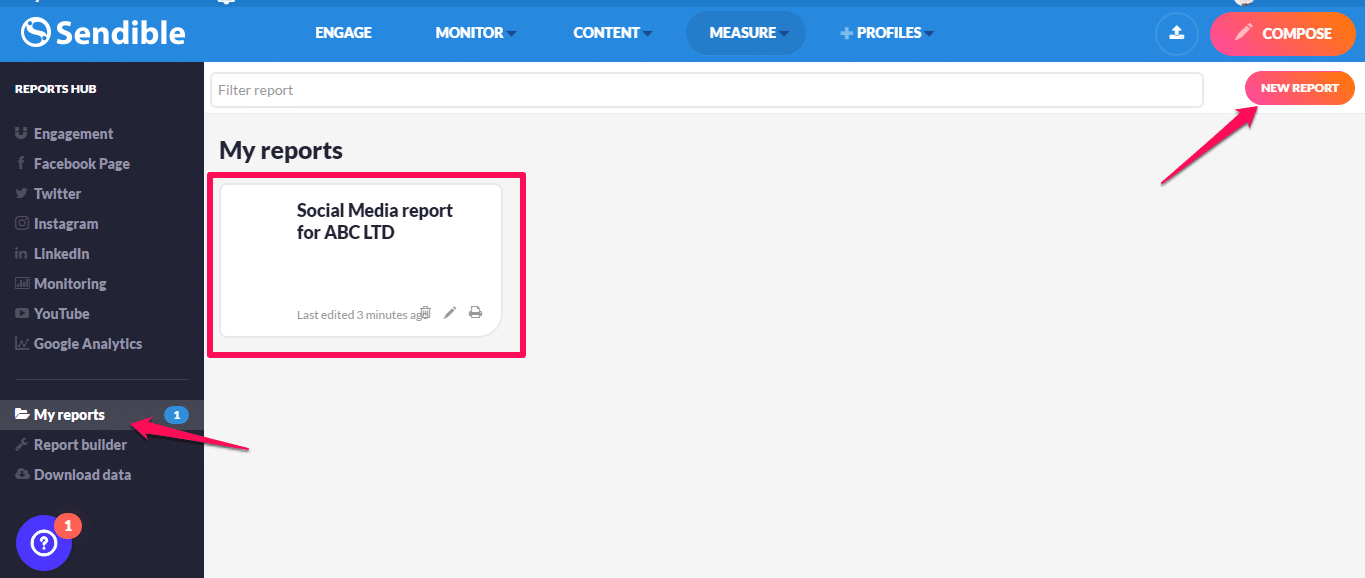
Social Listening
Sendible comes with a social listening capability.
This feature allows marketers to track brands, competitors, and key industry terms and mentions across all connected social media channels. It’s also useful for identifying influencers — ironically since Gavin isn’t a big fan of influencers.
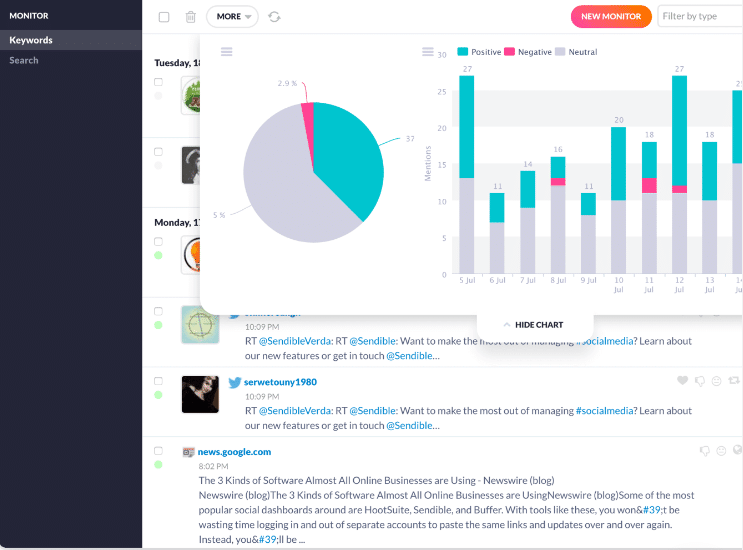
Users can also respond to comments and direct messages from one place.
Sendible’s social listening is also capable of lead generations. It’s just a matter of setting up a monitor for the appropriate keywords.
The in-built sentimental analysis allows users to find out conversations that are positive, negative, and neutral.
How Social Listening Works
This feature is available in the Monitor tab. On the monitor interface, click on New Monitor.
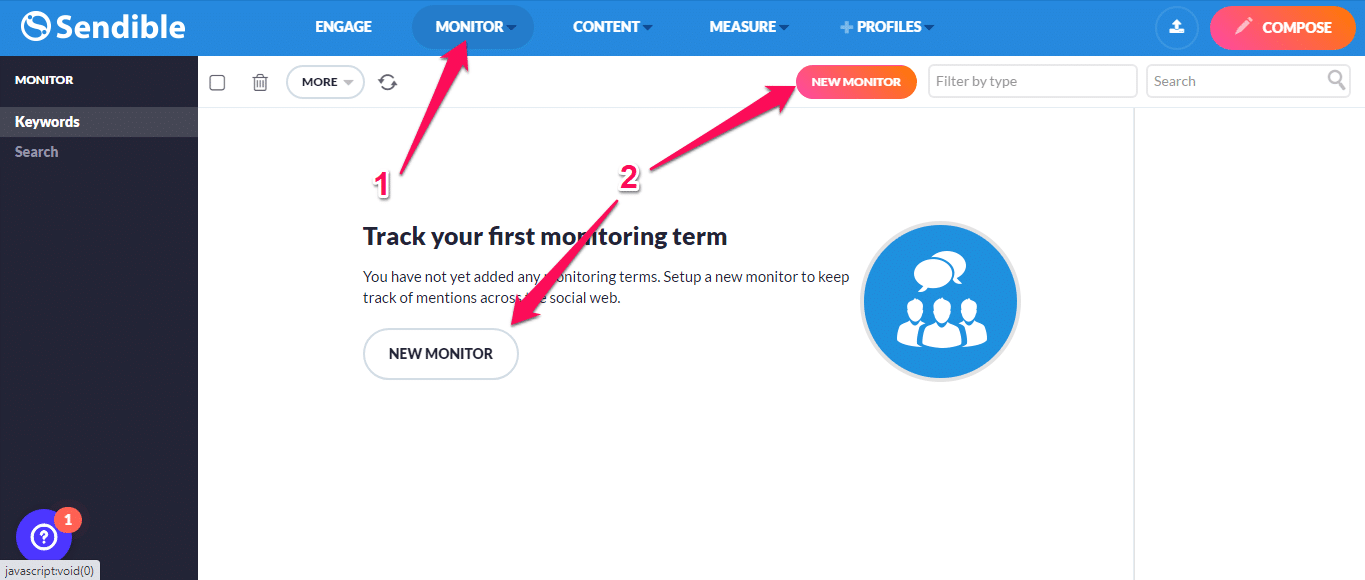
Provide the keywords you want to monitor, excluding those that are not relevant to your objectives, and set up email notifications.
Then save.
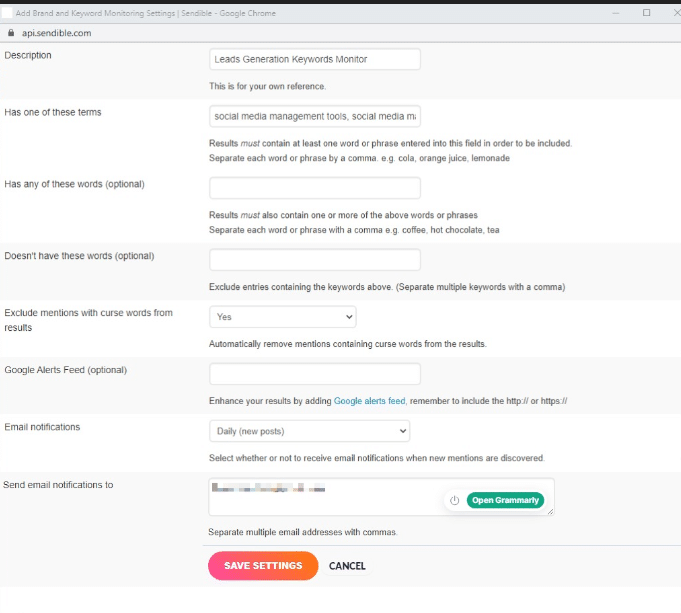
To avoid getting overwhelmed, you could choose to receive notifications on the mentions with sentiments alone or those with either positive or negative sentiments.
When the mentions start coming in, here’s how the monitor interface looks like.
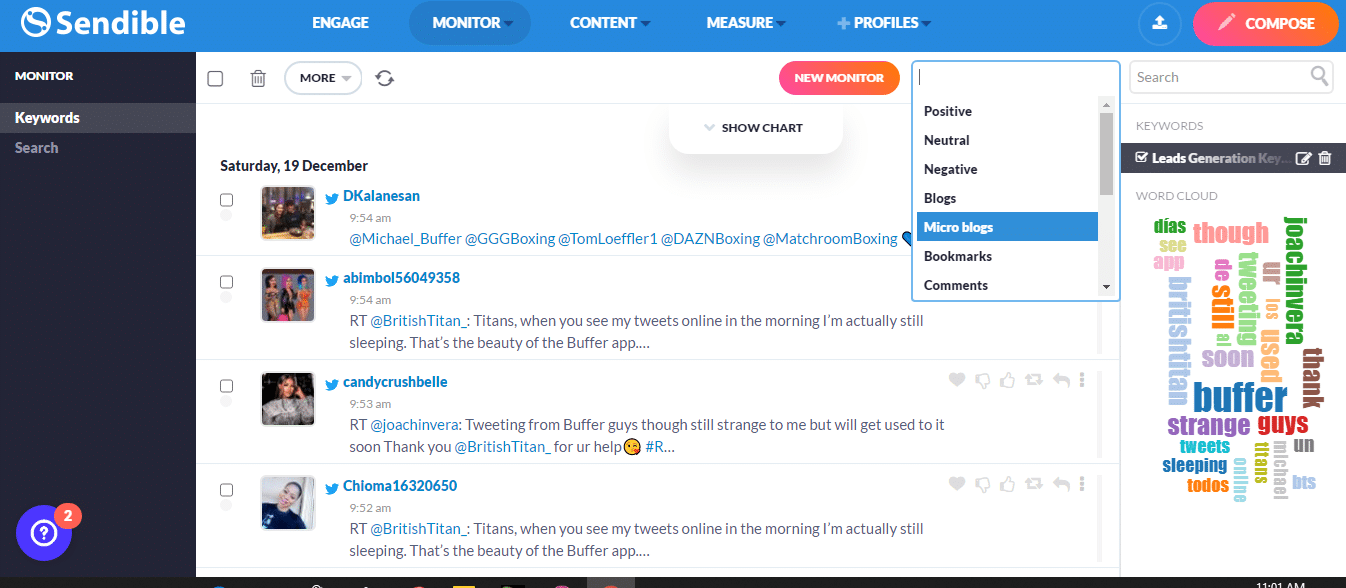
Users can filter mentions based on positive, negative sentiments, or neutral, and many other filters.
The search feature under the Monitor tab allows users to track Twitter trends. Users could like, repost, comment, retweet, reply, and translate tweets without leaving the dashboard.
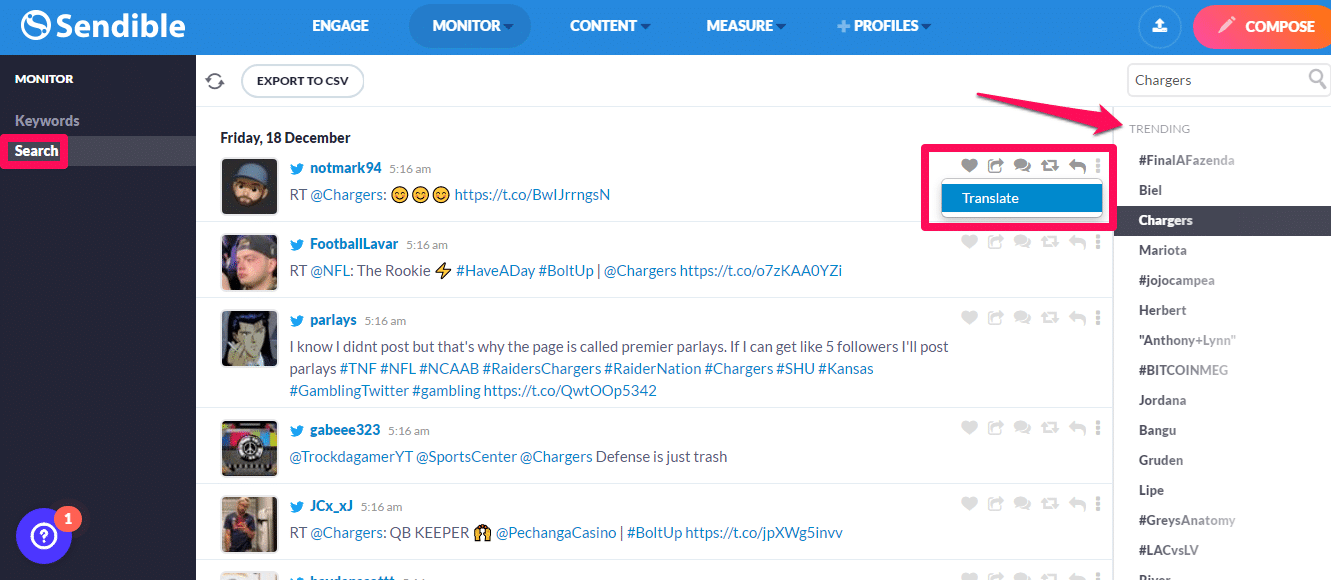
Robust Integrations
Sendible integrates with most social networks to enable users to manage their social activities from a centralized place.
Here are some of the most popular integrations.
Social
Sendible supports Facebook, Instagram, LinkedIn, YouTube, Twitter, and Google My Business.
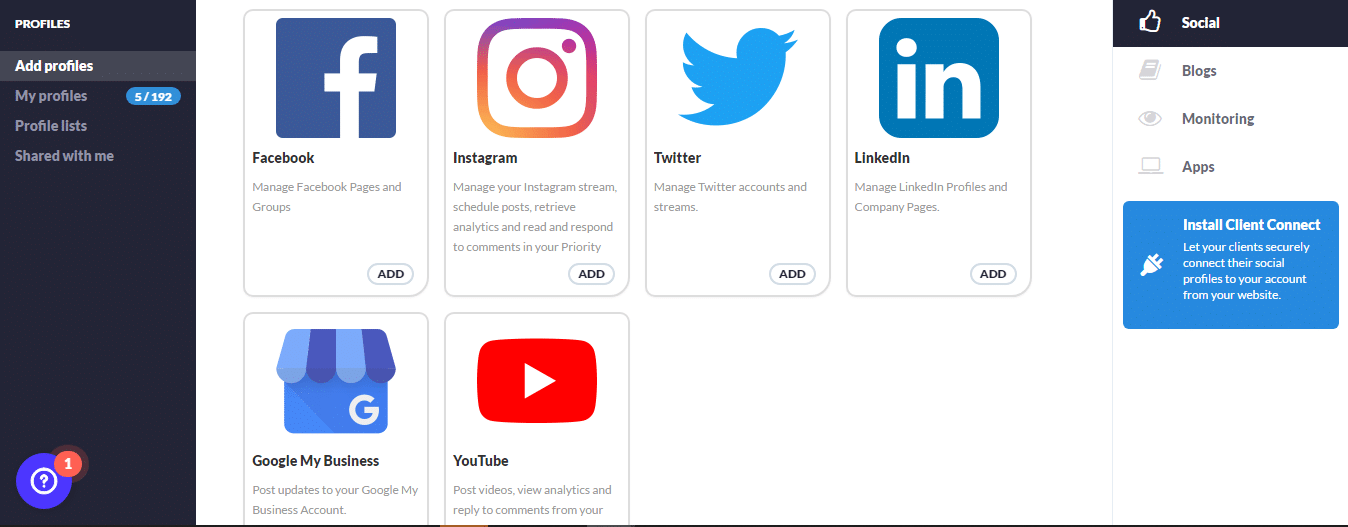
Blogs
You can connect Sendible to various blogging platforms like WordPress, Blogger and Blogspot, Tumblr, and Medium.
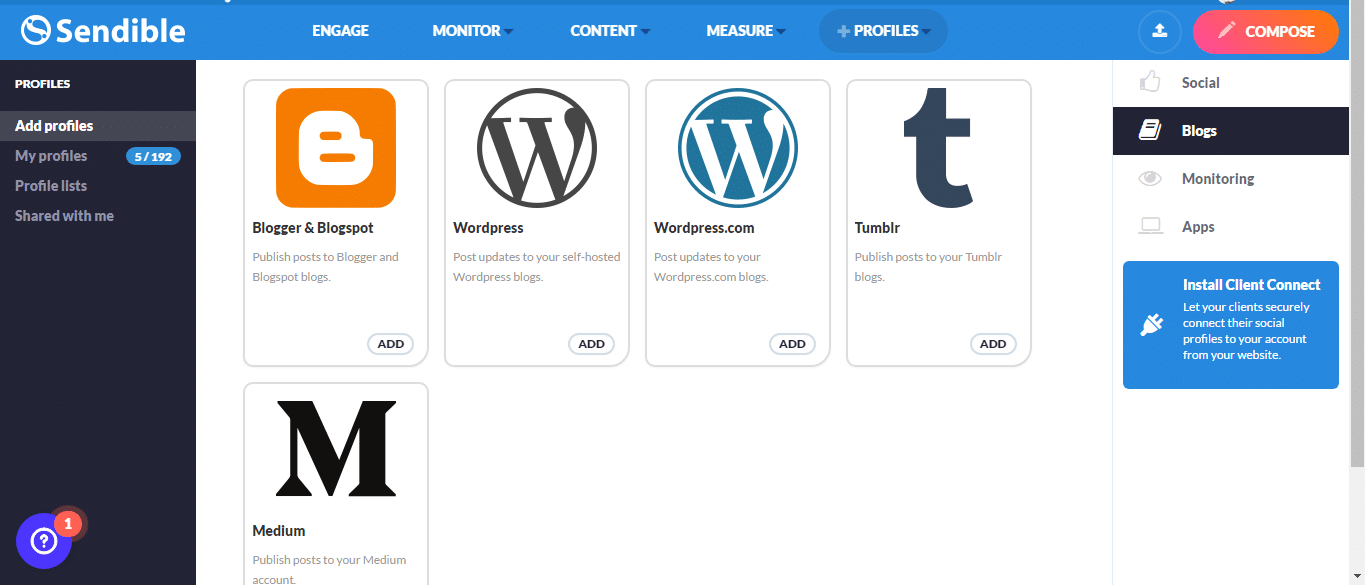
Monitoring
Sendible allows you to monitor brand keywords, Twitter search, Twitter Profiles, Search, and Twitter Lists.
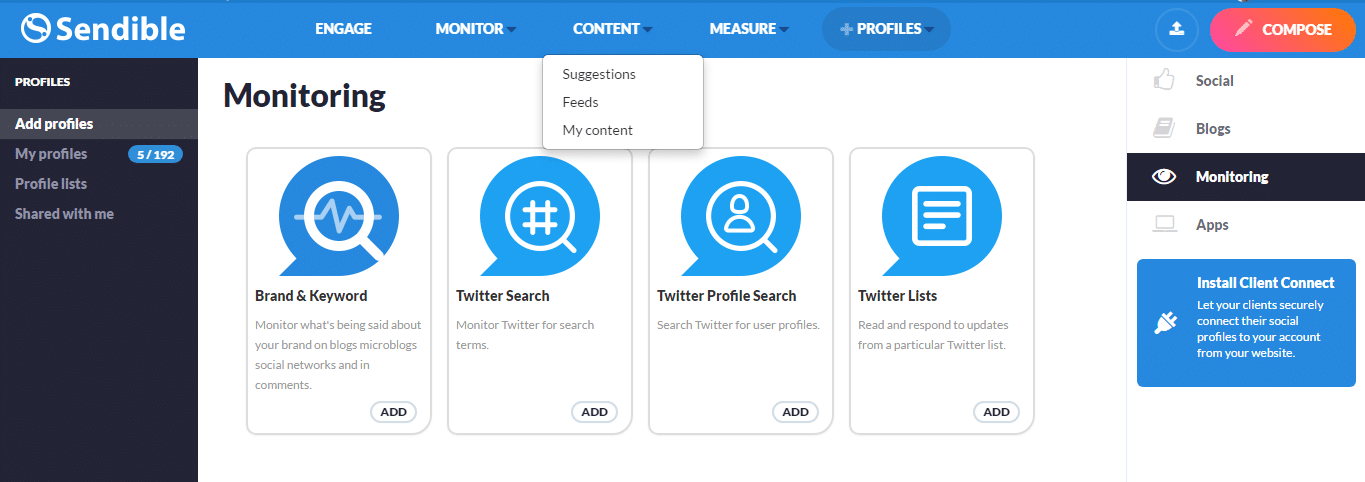
Apps
Flickr, Slack, Facebook Page Leader, and Facebook Reconnect all work with Sendible.
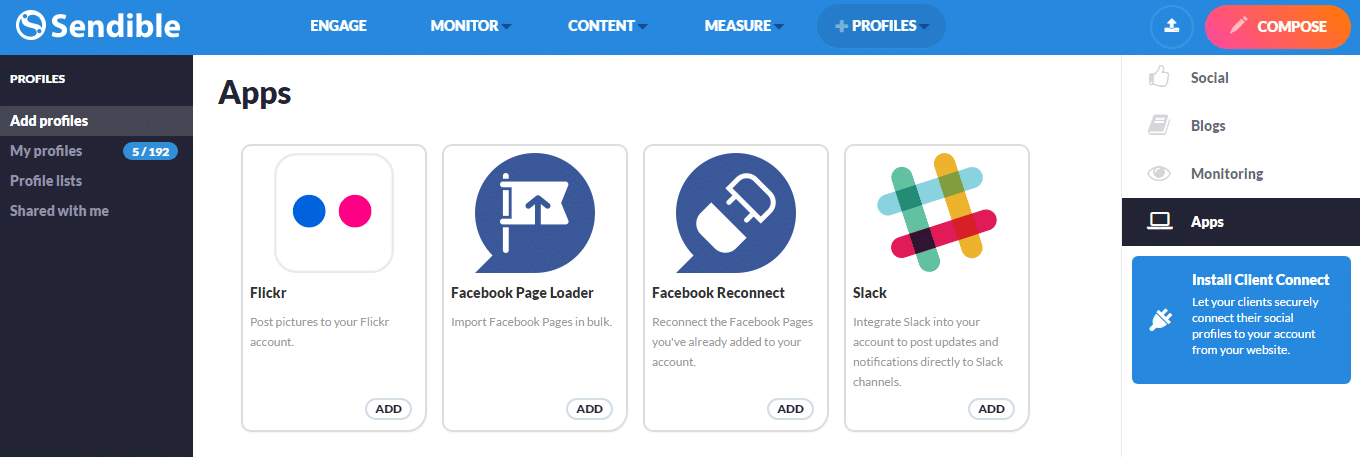
Other Sendible integrations include:
- Pinterest: Users can post and schedule posts to their Pinterest boards.
- Google Chrome extension: Makes it easy for users to publish or schedule content they come across while browsing the web.
- Canva – create graphics with Canva without leaving Sendible.
- Google Analytics: Allows users to analyze social media traffic to their website or blog with the in-built Google Analytics report.
- Google Drive: Users can attach images and videos to their posts directly from their Google Drive folders.
- Dropbox: Allows users to attach images and videos directly from Dropbox.
- RSS Feed Importer: It makes it easy to import RSS feeds from an OPML file.
- Content Suggestions: allows users to source content through RSS feeds, Google Alerts, and others.
Mobile App

- Image Credit: Sendible
The mobile app allows users to access and manage their Sendible accounts on their mobile devices. It supports both Android and IOS devices.
What the Sendible App Does
Allows users to respond to incoming messages on-the-go. The push notifications alert them to new messages.

- Image Credit: Sendible
The app allows users to manage their social media streams and gain insight into audience engagement, all in realtime.

- Image Credit: Sendible
Allows users to publish and schedule content from anywhere or saved unfinished works. Users can also assign and complete tasks.
Allows users to listen to brand or keywords mention anywhere. The app sends push notifications and email alerts for keywords mentions. The built-in sentiment analyzer helps users to analyze conversations.
It helps users to keep track of all their social metrics across all channels from their phones.
Collaboration
Sendible enables users to work efficiently as a team.
It allows team members to collaborate when creating posts, add to the content library, plan content strategy, and assign social media conversations to colleagues.
How Collaboration Works
Team members can collaborate on content creation through post moderation. It allows users to forward posts to colleagues for approval before they go live or scheduled.
To send a post for approval, use the Send For Approval button in the Compose Box.
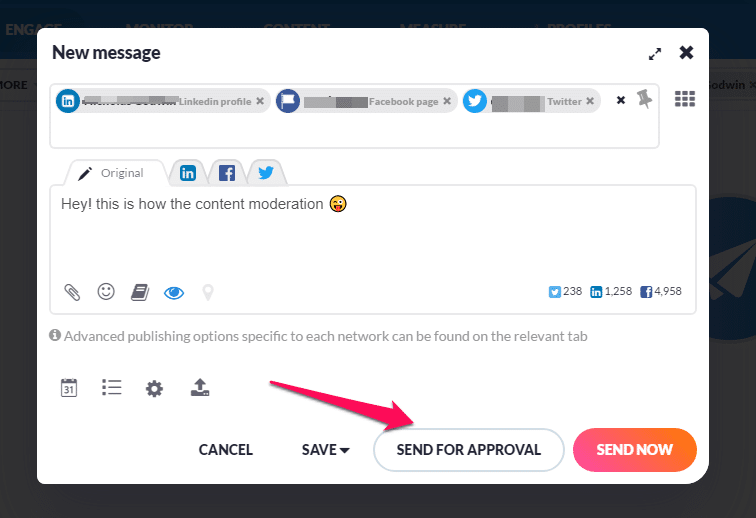
On the approval request page, select the member you’re seeking approval from, compose your approval note and send.
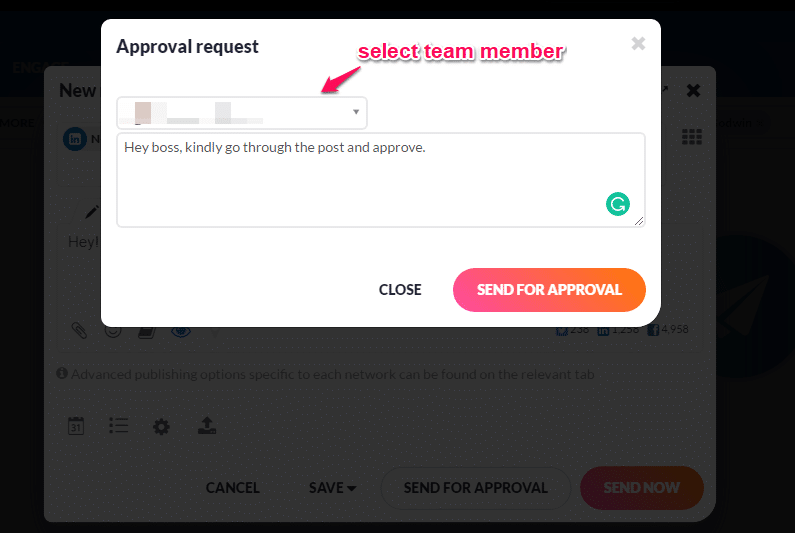
Users can review approval requests by clicking on the notification icon or My Task on their dashboard’s left panel.
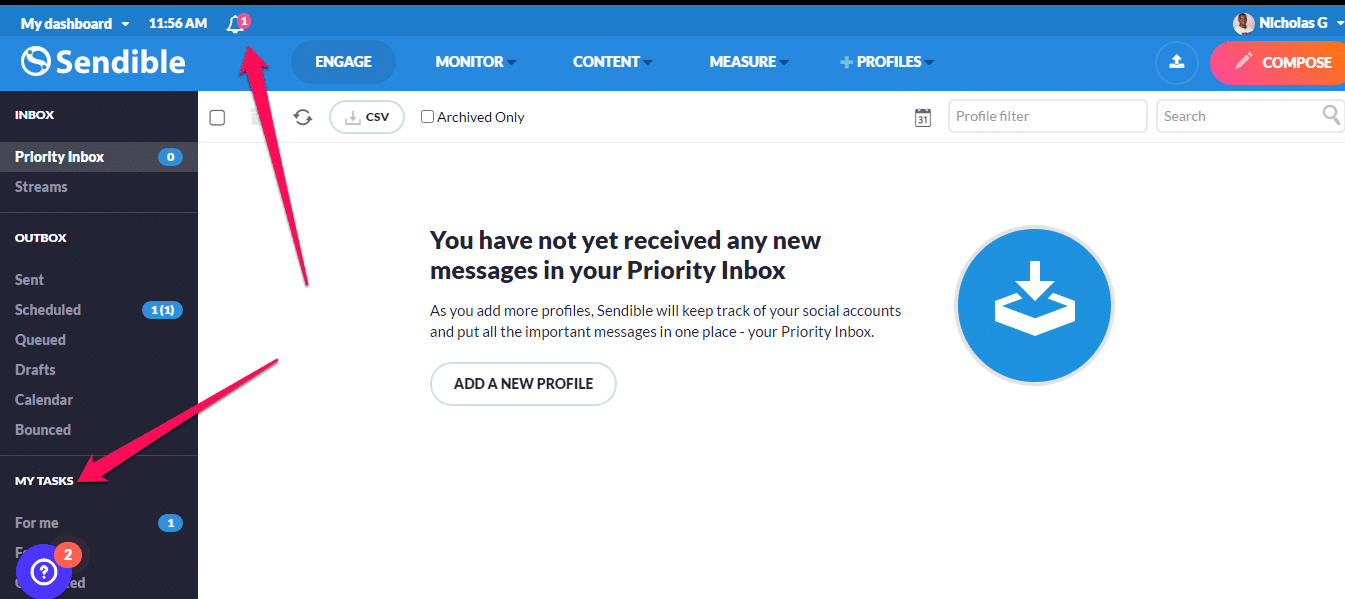
The task management feature makes approval request management easy. Users could review any request by clicking on the Review & Approval button. They could also add comments to approval requests.
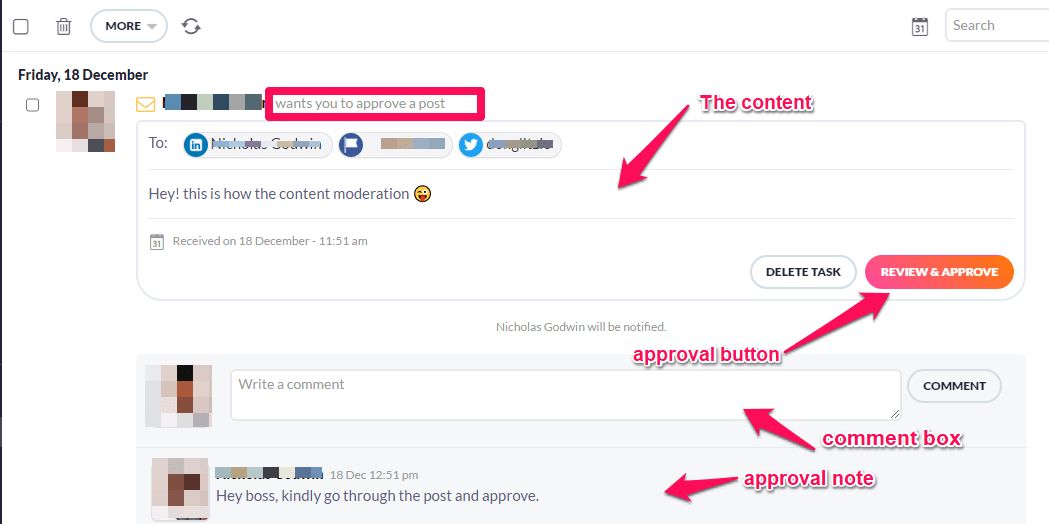
Users can approve posts outrightly on the approval page or edit posts and send them back for approval.
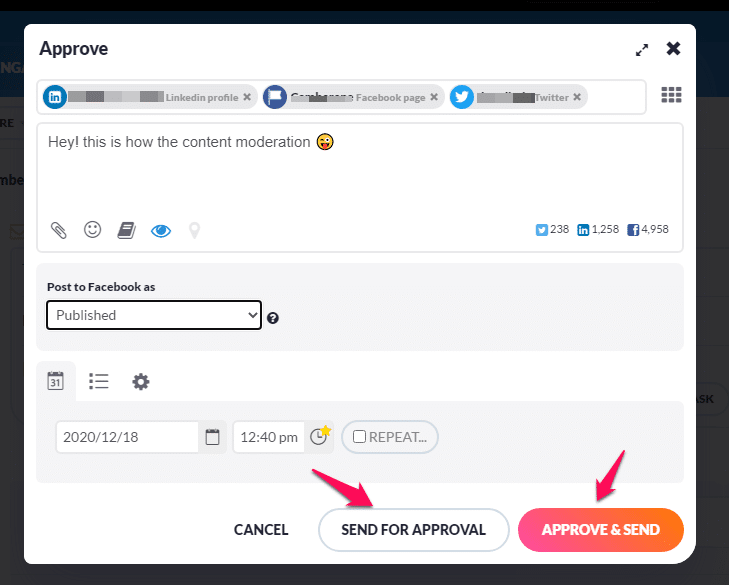
The collaboration feature also allows users to assign social media conversations to colleagues. This ensures users delegate issues to their support teams and customer service agents smoothly — it’s a big time saver.
On the Streams or keywords monitoring interface, identify the conversations or mentions you want to assign, click on the vertical ellipsis, then on Assign.
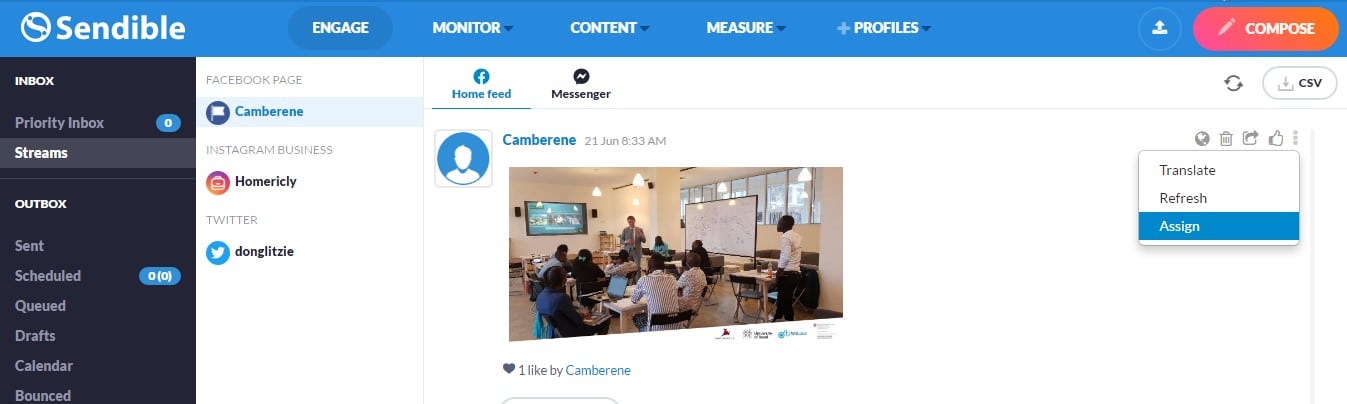
On the Assign page, select the colleague you want to assign the task to, then compose your note.
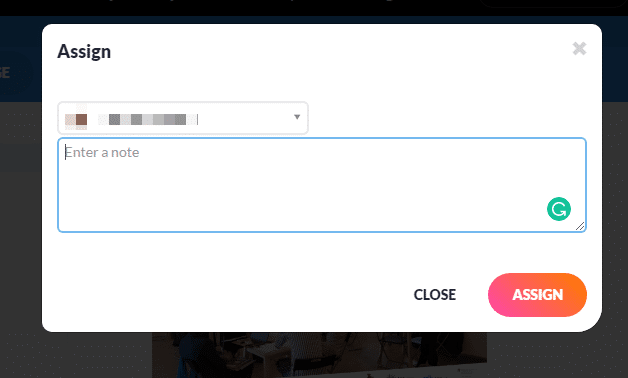
The other features of Sendible’s collaboration functionality include:
- Content library collaboration – when a user adds content to the library, the content becomes available for other users. This makes team collaboration easy.
- Shared Calendar collaboration – content on the shared calendar is available for other users. This allows team members to collaborate on content planning and strategy.
- Shared Inbox- the priority inbox allows all users to access important messages across all the connected social networks in a unified inbox. Team members can respond to messages, add comments, and follow-up on leads.
Wrapping it Up
Sendible’s impressive suite of features makes it a leading social media management platform today.
It’s best suited for agencies looking to manage social media more effectively for their clients or businesses that want to take their social media presence to the next level. It allows them to execute a winning social media strategy for multiple brands at scale within the shortest time possible.
Although Sendible’s support team might take a lot of time to respond to messages, their robust knowledge base makes up for that downside. Another area of concern is that the pricing plan targets agencies, small businesses, and established brands more than freelancers.
If you’re looking for a comprehensive all-in-one tool for managing clients’ social media networks, of course, Sendible is the right tool for you.