If you’re getting a “Privacy Checks” error on Instagram, then we have a quick fix for you!
In this article, you’re going to find out exactly what Instagram’s “Privacy Checks” are and how to fix this annoying error.
You can see this error message pop up on either the mobile app or the desktop version of Instagram.
A lot of people see the “Privacy Checks” pop-up when they log into Instagram on their PC.
This error message comes in the form of a blank white/black screen.
No matter how many times you close the app or the website and re-open it, the error message will just keep popping up.
Let’s jump into exactly how to resolve this issue.
How to fix Privacy Check error on Instagram
There are 3 ways around this Privacy Check error issue, which you can easily action now.
#1 – Wait for it to resolve itself.
#2 – Unistall and re-install Instagram App.
Here’s the 3 ways to fix Privacy Check on Instagram
1- Wait for it to resolve itself
One of the main reasons why you’re seeing the Privacy Check error is because Instagram is either down or they’re having issues with the App.
This method is pretty easy to do. All you have to do is simply wait.
Normally Instagram will be back up and running again within 24 hours.
To see if Instagram is down, I tend to jump onto Twitter and type into the search bar something like “Instagram Down”. It will normally come up with thousands of tweets where people are reporting an outage with their Instagram account.
You could also use websites such as Down Detector to check if Instagram is down.
Once you’re on the site, you will see a graph like this one.
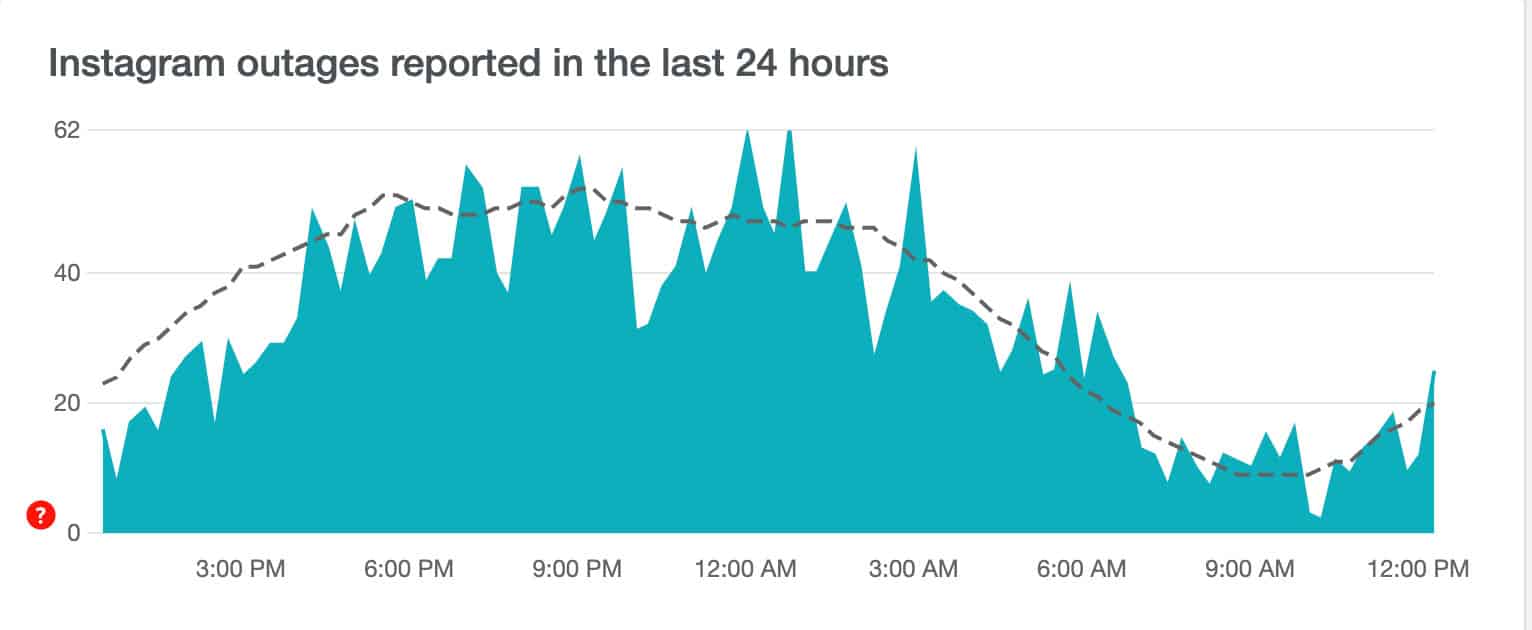
If you see large spikes, this means that there is an increased number of reports logged, which in turn could mean outages on the app.
2- Uninstall then re-install App
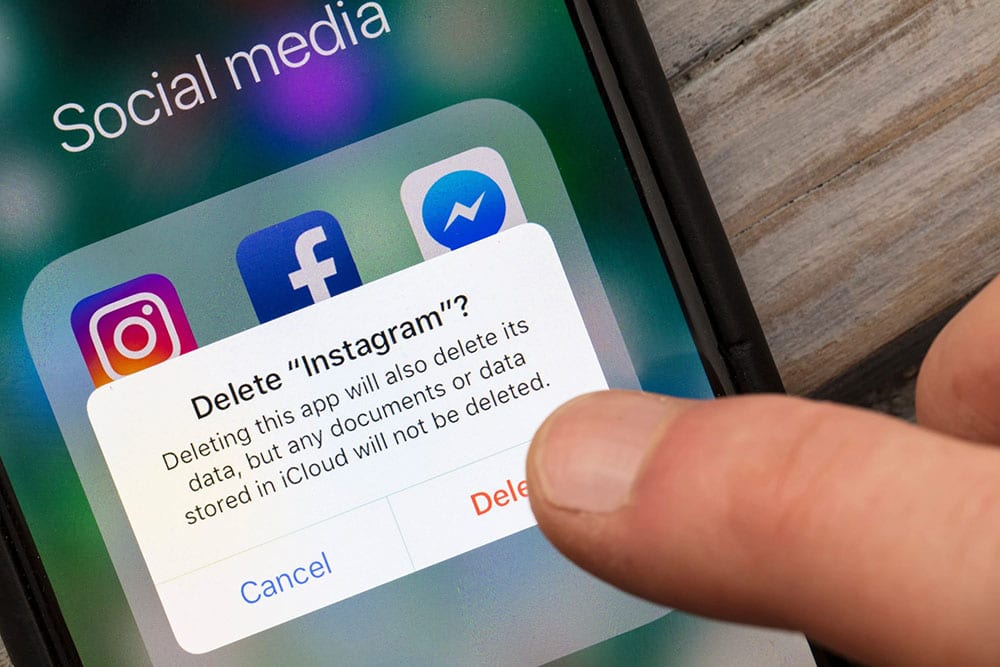
Always an easy fix is the method of removing and then reinstalling Instagram on your device.
This effectively wipes Instagram and all its cache. Starting from fresh may resolve these issues.
By getting rid of the unwanted temporary files and clearing the app’s cache, this can correct certain problems that may have been caused by them.
Once you’ve re-installed the Instagram app, it will relaunched from scratch the next time you open it and with the latest version of the app.
New app updates contain what are known as “bug fixes,” which will most likely fix the error message that you are currently seeing when using the application.
The “Privacy Checks” problem should be resolved after a fresh installation of Instagram on your device.
3 – Use Instagram via Incognito Mode
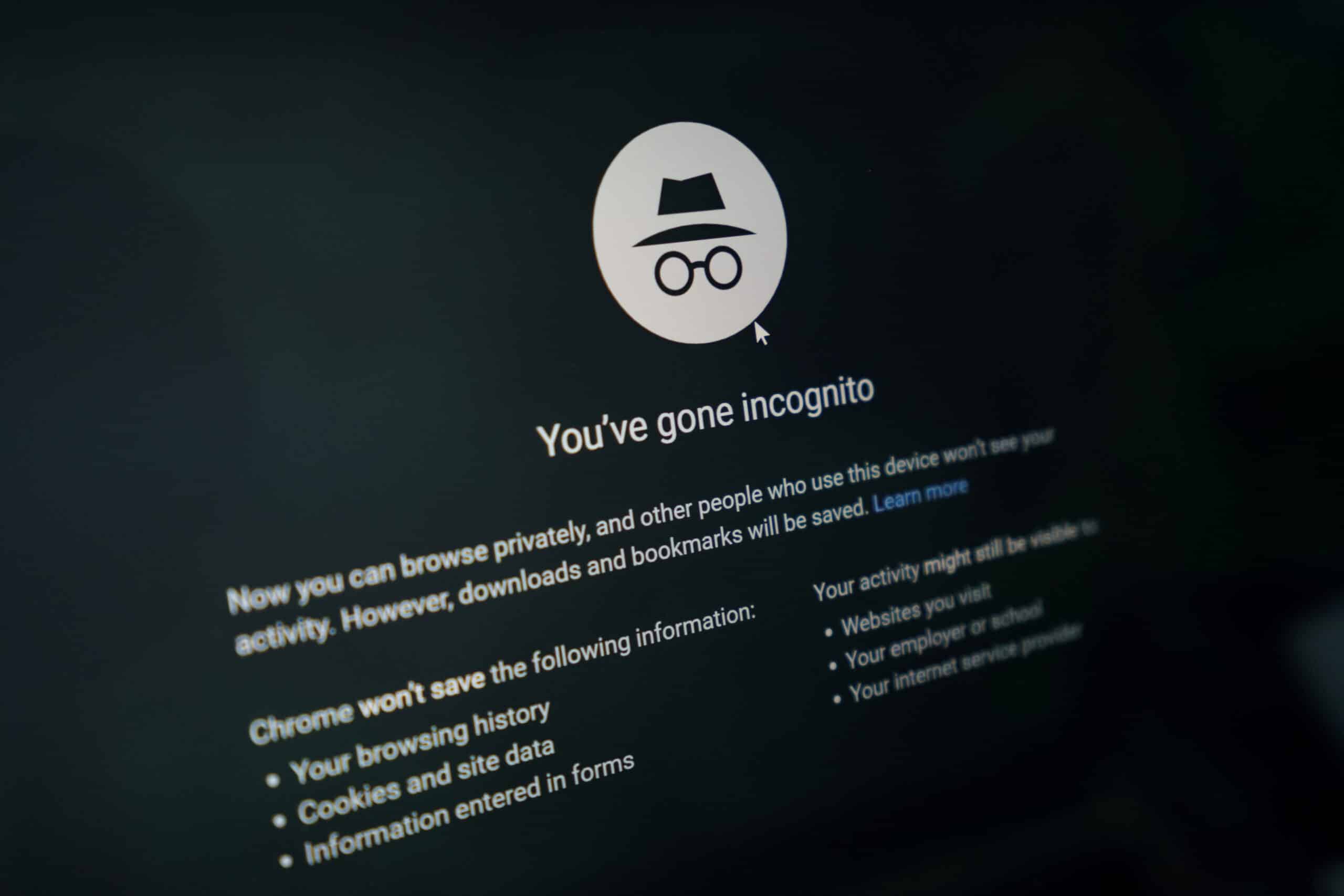
If you’re using Instagram on your laptop or PC, instead of the mobile app, then this method is for you.
By accessing Instagram via Incognito mode on the Chrome browser, you can view Instagram in a private browsing window.
When you use Instagram in incognito mode, the app will not be able to trace your behaviour.
This includes the history of your surfing, cookies, and data from the site.
As a consequence of this, any error messages or temporary blocks that have occurred can be resolved.
To do this, right-click the Chrome icon on your toolbar and select “New Incognito Window” from the context menu.
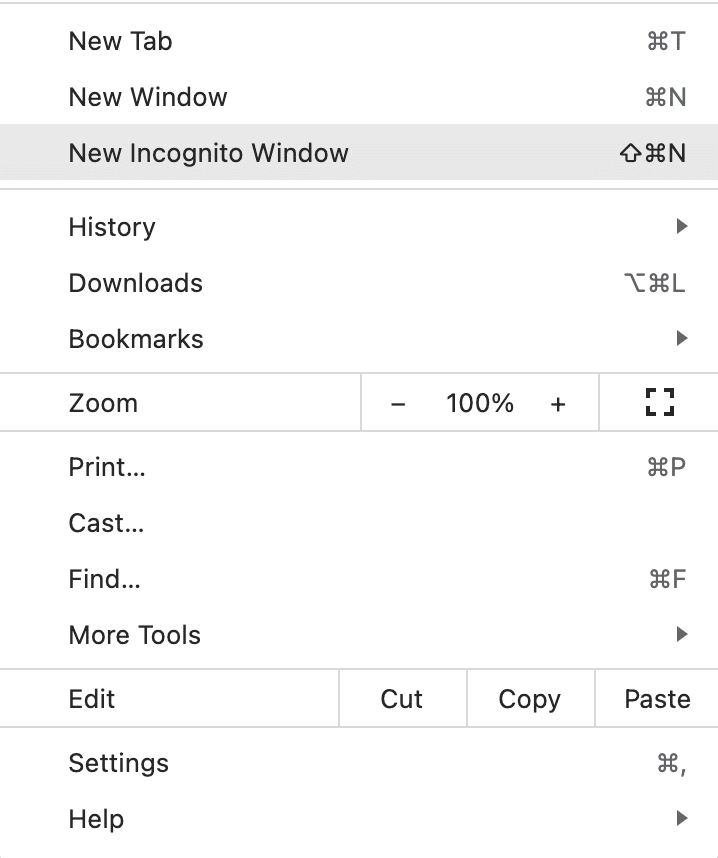
Once you’ve opened a new window with the Incognito mode enabled, go to Instagram.com and sign in to your account there.
This should solve the “Privacy Checks” issue. You shouldn’t see this annoying error anymore.
What are “Privacy Checks” on Instagram?
This annoying message that some experience while on Instagram is a bug on the app that started to happen in the beginning of 2022.
A “Privacy Checks” page is just a blank page with “Privacy Checks” on the top navigation.
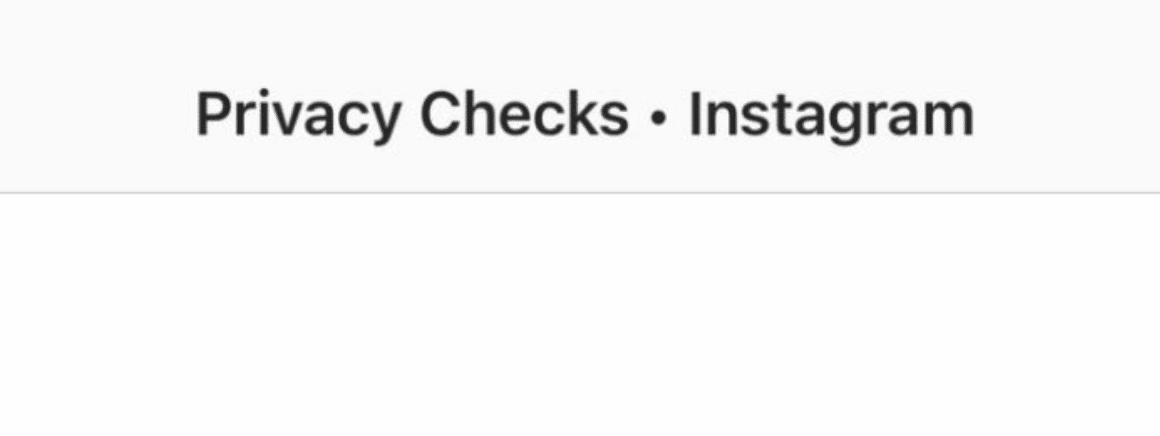
You essentially can’t escape this page without doing on of the 3 things that I’ve suggested to do in order to fix the problem.
It normally appears when you’re on the Instagram app or the PC version of Instagram.
This glitch will probably be fixed in the next couple of updates.
Summary
Instagram, like many other apps, have lots and lots of glitches and bugs. When you see one, it’s important to report it to them, so that these things can get fixed on the next update.
Most of the time, these glitches can be fixed temporarily by simply reinstalling the app.
I hope this guide has helped you solve your Insta issue.
Jamie Spencer
Latest posts by Jamie Spencer (see all)
- How to Start a Successful Cryptocurrency Website - September 12, 2024
- 50+ Ways To Advertise Your Business For Free On The Internet – 2024 Guide - September 5, 2024
- The Fastest WordPress Hosting Providers 2024 – If You’re Not Fast…You’re Last!!! - July 8, 2024
